・設定方法を教えて!

という疑問にお答えします。
この記事では、Googleアナリティクスの概要をカンタンに説明し、10分でできる設定方法を解説していきます。
それではさっそく解説していきましょう。
Googleアナリティクスとは?
Googleアナリティクスとは、
- ブログを見に来てくれた人数
- どの記事が人気か
- 読者はどの記事からどの記事にながれたか
- ブログの滞在時間
つまり、ブログの閲覧状況を詳細に把握できるルールなのです。
登録は無料なので安心して使えます!
それでは、さっそくGoogleアナリティクスについて解説していきます。
Googleアナリティクの設定方法
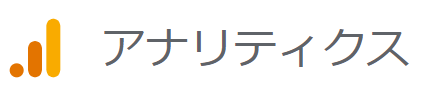
Googleアナリティクスの設定はたったの3ステップです。
- Googleアナリティクスに登録
- WordPressのトラッキング設定
- 実際に確認
これらは10分あればカンタンに設定できるので、サクッと終わらせてしまいましょう。
Googleアナリティクスに登録
まず最初は登録をする必要があります。
Googleアナリティクにアクセスしましょう。
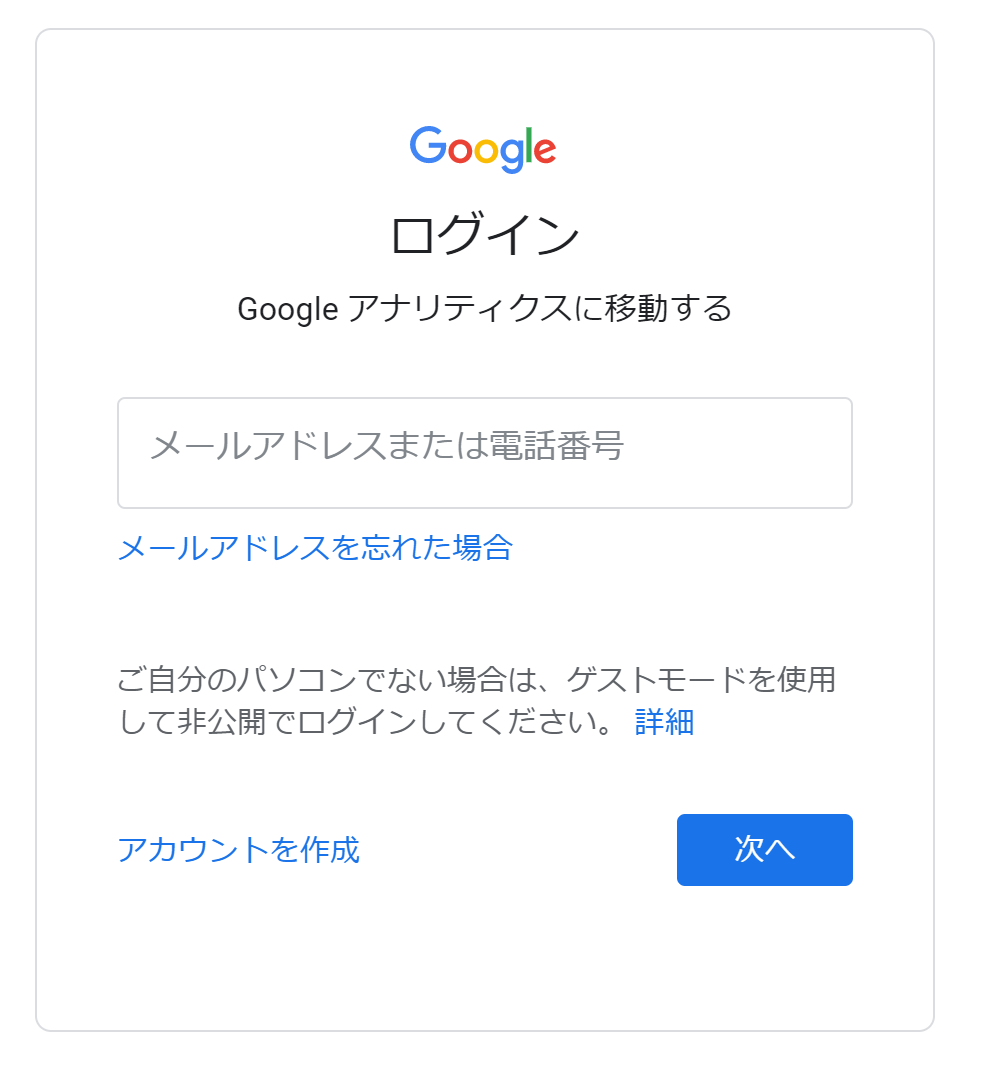
公式ページに入ったらログインして新規登録をしましょう。
無料で登録完了できるので安心です。
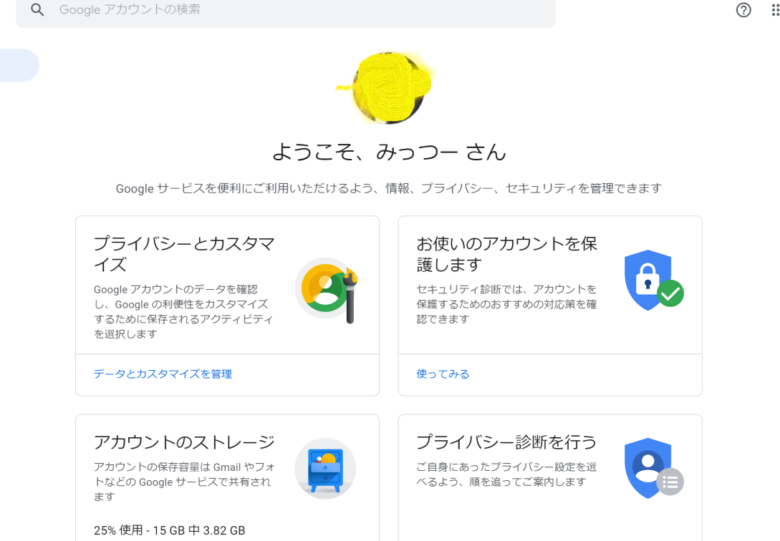
次に「アカウント設定」→「アカウントを作成」に進みましょう。
アカウント作成画面から好きなアカウント名を入力します。
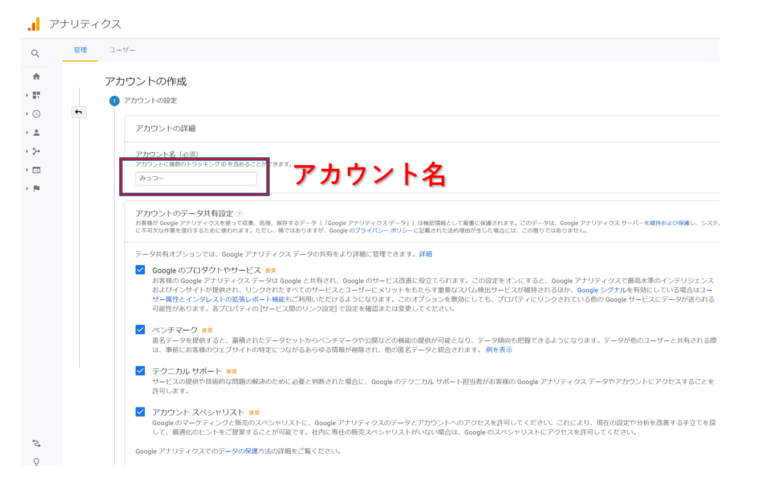
次に「プロパティを作成」から「測定の対象」を指定しますが、一番上のウェブを選択してください。
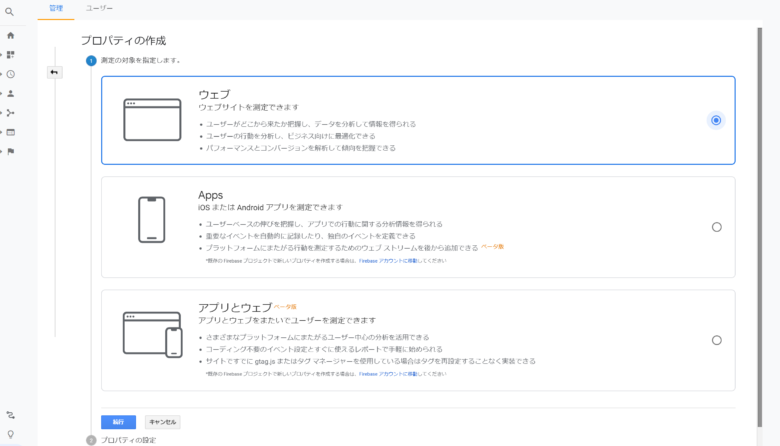
最後は下の情報を入力します。
- ウェブサイト名:現時点のサイト名を入力
- ウェブサイトのURL:SSL化している場合はhttps://を選択
- 業種:好きなものを選択
- レポートのタイムゾーン:日本を選択
すべて入力しGoogleの規約に同意したら完了です。これでGoogleアナリティクスにログインできる状態になっているので確かめてみましょう!
この次はトラッキング設定というものを設定していきます。
WordPressのトラッキング設定
トラッキング方法は何種類かありますが、今回は一番オススメな「All in One SEO」というプラグインを使ったトラッキング方法をご紹介します。
まずは「All in One SEO」をWordpressにインストールして有効化します。
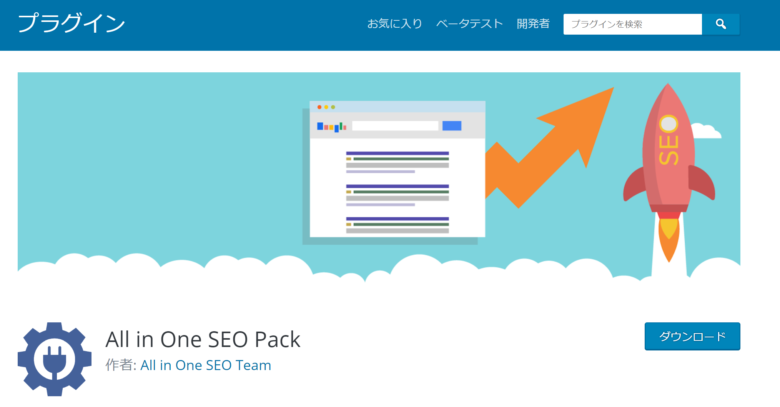
有効化ができたらGoogleアナリティクスで「トラッキングコード」を取得していきます。
再度Googleアナリティクにログインしてください。
左下の歯車マークの「管理」から「プロパティ設定」に入ります。一番上の「トラッキングID」をコピーしましょう。
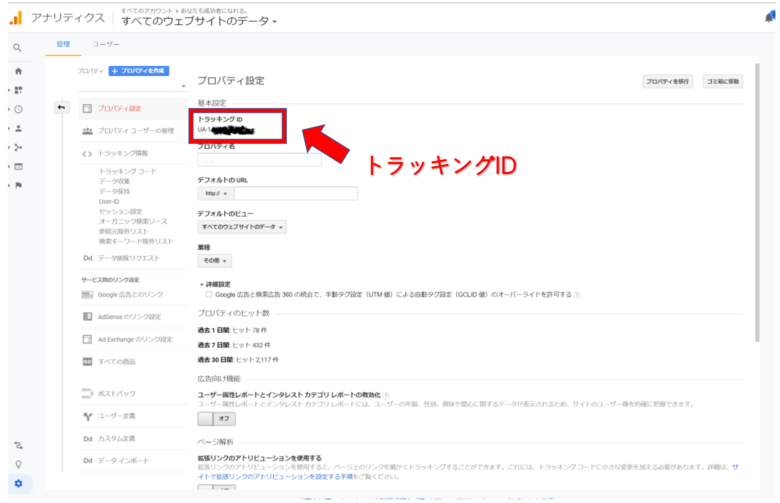
コピーできたらWordpressの管理画面左上にある「All in One SEO」→「一般設定」に移動します。
指定箇所に先ほどのGoogleアナリティクスIDを貼り付けます。
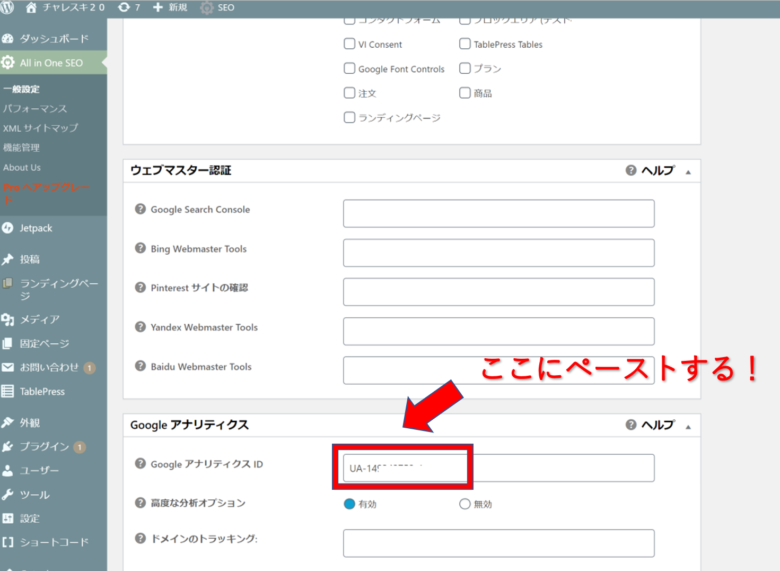
「設定を変更」を押したら完了です!
さいごに、ちゃんとトラッキングできているか確認しましょう。
Googleアナリティクを実際に確認しよう
まずGoogleアナリティクスにアクセスしてください。
そうしたら、自分のPCやスマホで自分のサイトにアクセスしましょう。リアルタイムに自分のサイトを閲覧している人が最低1人はいるという状態をつくる意図があります。
アクティブユーザーのリアルタイム欄に、1以上の数値がでれば問題なく機能している証拠になります!
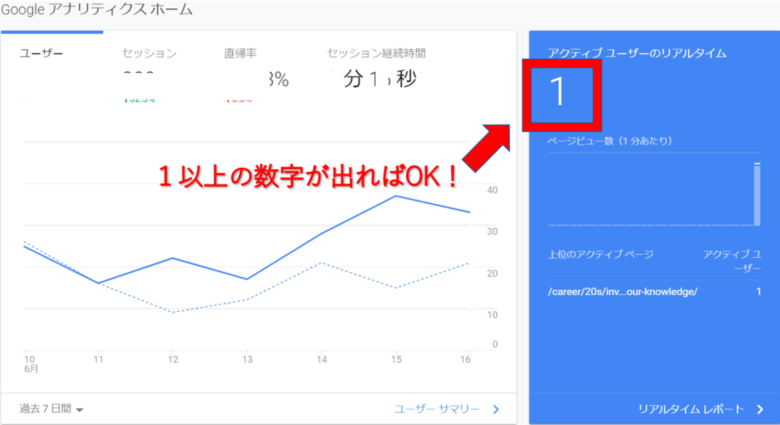
以上で、Googleアナリティクスの設定は完了となります。

まとめ
いかがでしょうか。
Googleアナリティクスの設定はわりとすぐ完了できちゃいます。
Googleアナリティクスを定期的にチャックし、自分のサイトの閲覧数は上がっているのかを適宜確認していきましょう。


