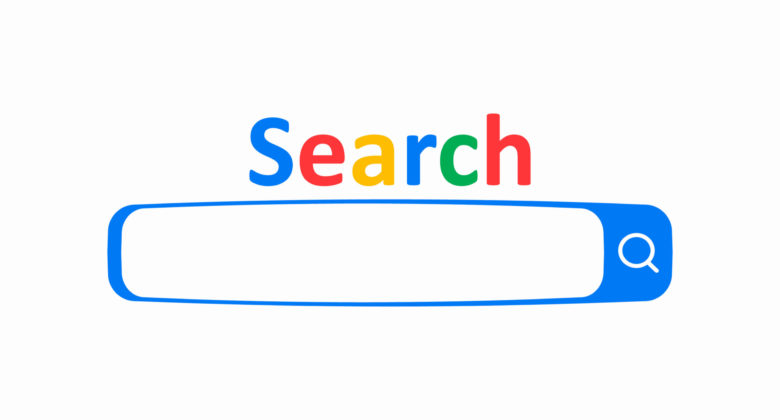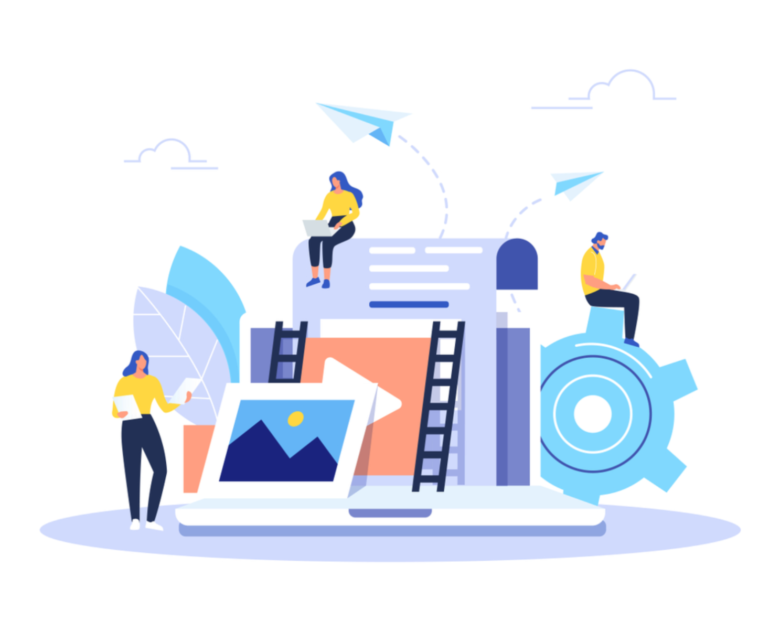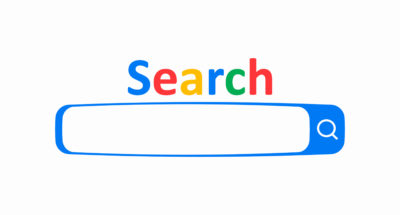こんにちは、みっつー(@hiro_32i)です。
この記事では、
といった疑問を解決していきます。
Googleサーチコンソールはブログ運営をする上で欠かせない必須ツールです。
この記事を読めば5分でカンタンに設定完了できます。
それではさっそく見ていきましょう!
Googleサーチコンソールって何?
Googleサーチコンソールとは、Googleが無料提供する高機能なサイト解析サービスのことです。
これを登録・設定しておけば、読者が検索したキーワード、Googleインデックス(インデックス登録状況)、クリック数、表示回数、クロール(クローラー状況)、セキュリティ、スパム(SEOスパムなど)など、
あらゆる要素を解析でき、サイトのパフォーマンス向上に役立てることができるのです。
Googleアナリティクスとは異なる数値や情報を知ることができるので、SEO対策には欠かせないツールの一つです。
また自分の書いた記事がちゃんとGoogleに認識(登録)されているか確認するURL検査機能もついているので、不具合が起きたときとかは記事URLを検査して正常性をチェックできます。わりと使える機能ですよ。
補足
サイトのユーザー数・ユーザー維持率・滞在時間などは『Googleアナリティクス』のほうでチェックしましょう。
Googleアナリティクスの設定が完了していた方がサーチコンソールの設定はカンタンに進むので、アナリティクスの設定が未完了の人は先に上の記事を見て済ませておきましょう。
Googleサーチコンソールの設定方法
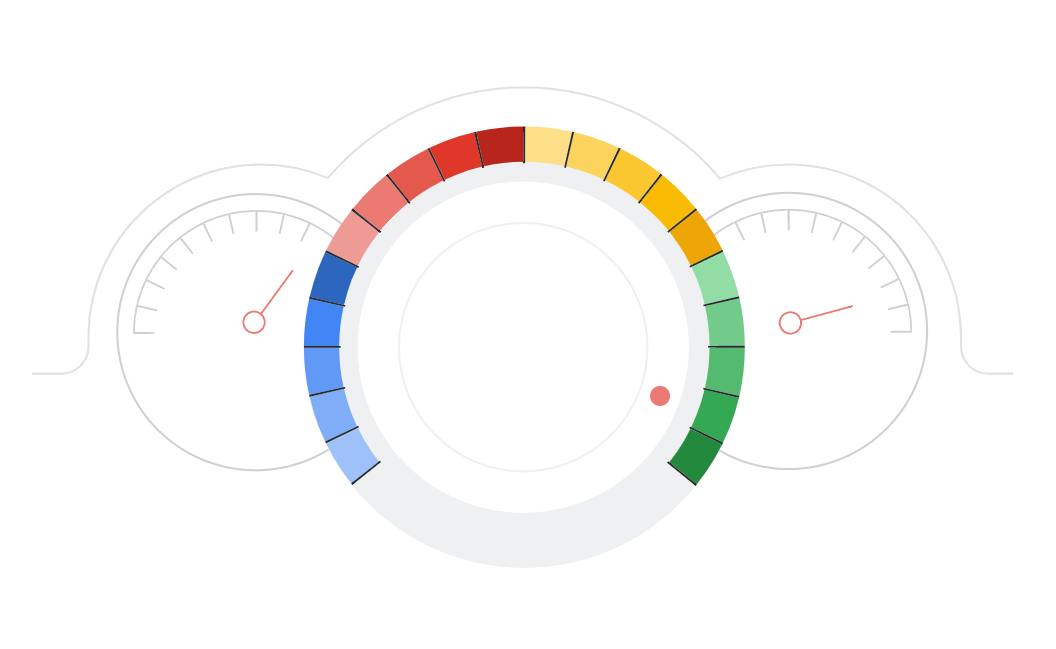
さっそく、Googleサーチコンソールの設定方法を見ていきましょう。
Googleアナリティクスの設定
まず先にGoogleアナリティクスの設定を済ませましょう。
未完了のままコンソールの設定に進んでしまうと、サイト所有権の確認が煩雑になるので大変です(笑)
WordPressにGoogleアナリティクスを設定する方法【たったの10分&3ステップ】を見て設定しましょう。
これもすぐに終わる作業なので大丈夫ですよ!
できたら次に進みましょう。
Googleサーチコンソールにログイン
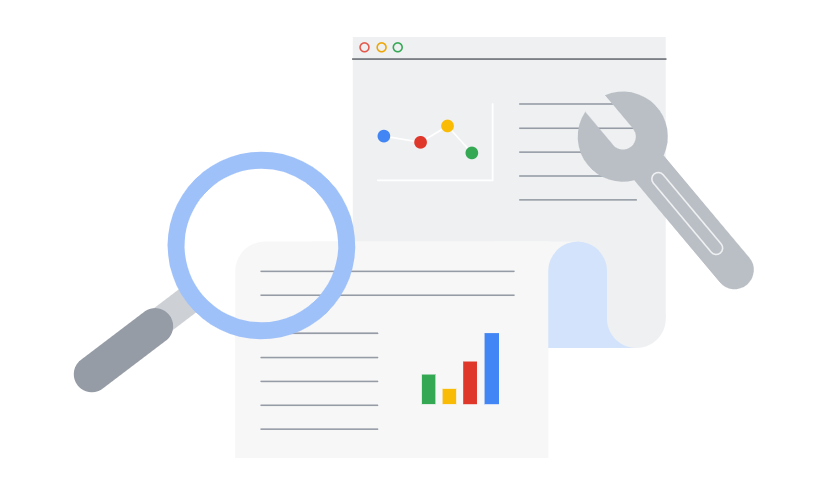
次は、Googleサーチコンソールの公式サイトから設定をしていきます。
まずはサイトにアクセスしてください。
サイトにアクセスしたらログインしましょう。

ログインしたら、このような画面が出ると思います。
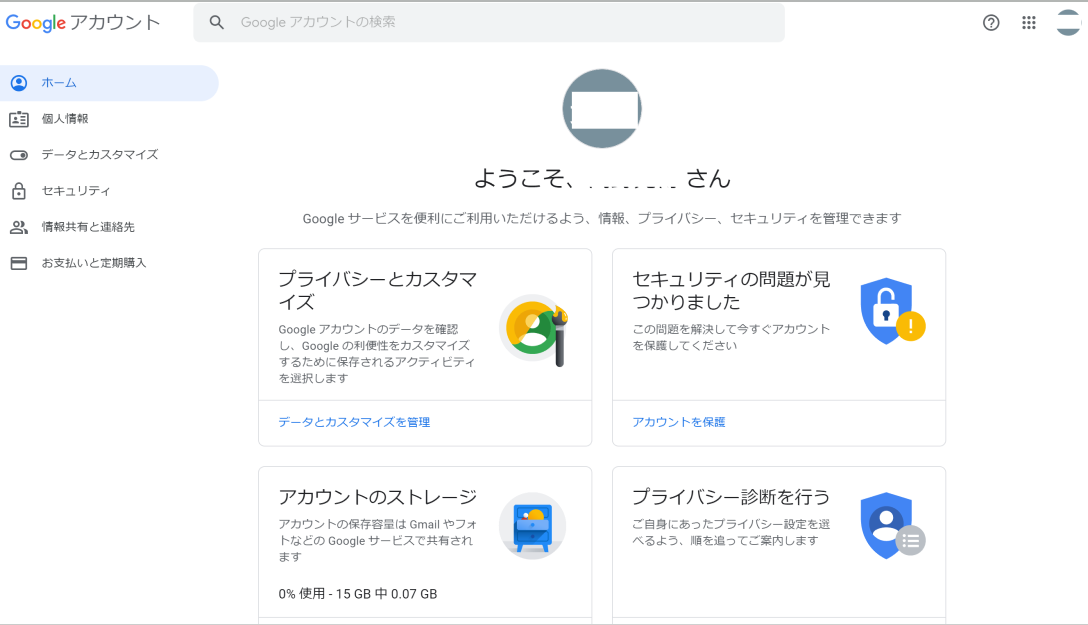
URLプレフィックスにURLを入力
「URL プレフィックス」は、従来でいうプロパティです。(ちょっとわかりずらいですよね)
下の画面が出てくると思うので、「URLプレフィックス」という右側の箇所にサイトURLを入力しましょう。
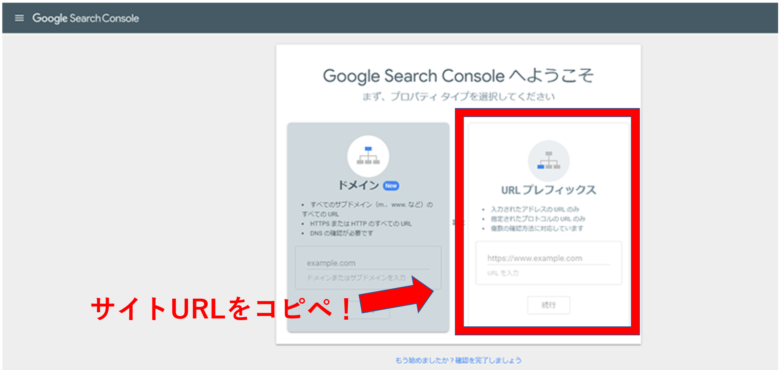
ちなみに左側のドメインの場合は「http://またはhttps://」、「wwwまたはサブドメイン名」、「URLの最後の/」を含まないURLを入力します。
一方、URLプレフィックスの場合は、http://www.○○○○.com/のようにURLアドレスをすべて入力します。
入力できたら続行を押してください。
そうすると下の画面のように、『所有権を自動確認しました』と表示されます。これで設定完了!
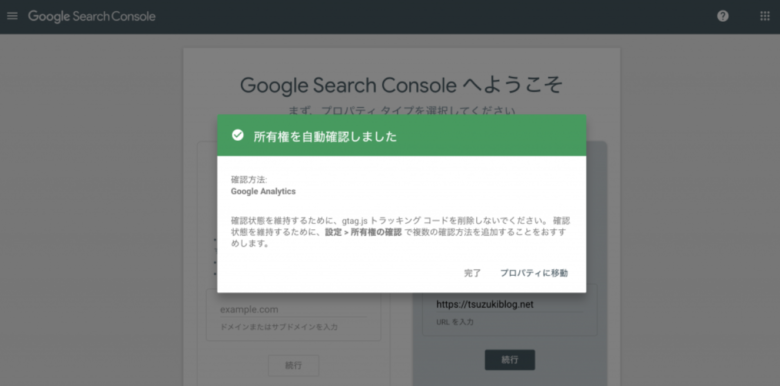
『プロパティに移動』をクリックすると、サーチコンソールの「管理画面」にログインできるので、さっそくチェックしてみましょう。
何も表示されていなくても、翌日にはデータ処理されてちゃんと表示されるので問題ありません。
これでGoogleサーチコンソールの設定は終了です!おつかれさまでした。
まとめ
Googleサーチコンソールの設定について解説していきました。
こういう設定って、やる前は「めんどくせ~」と思ってなかなか手がつかないんですが、上記のように作業を細分化して見ると、意外と大した作業ボリュームではないことが分かると思います。
今回の作業は5分~10分あればカンタンに終わるのではないでしょうか。
Googleサーチコンソールはブログ運営をやる上で欠かせない解析ツールなので、是非導入してみましょう!
ありがとうございました。