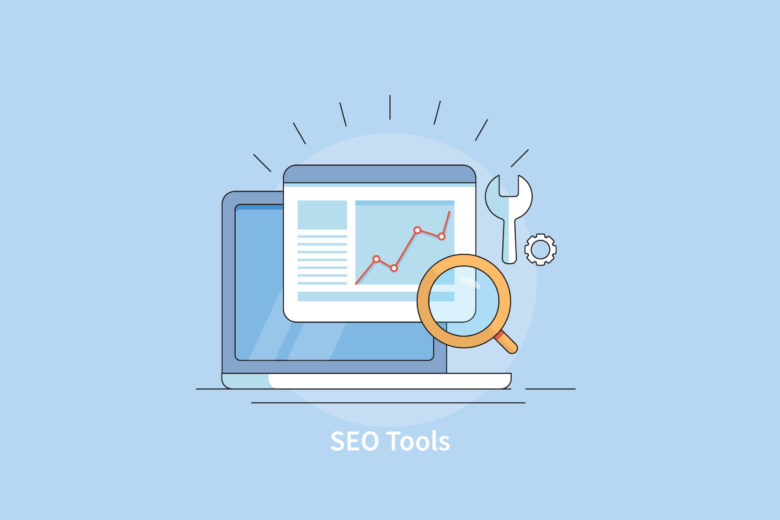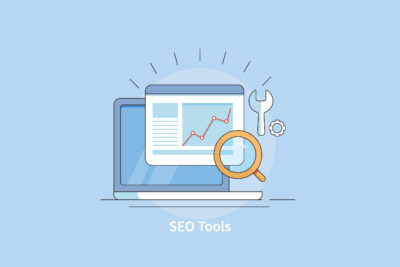ブログ初心者
ブログ初心者Rank Trackerが良いってよく聞くけど実際どうなの?
使い方や料金など詳細を知りたいな。
ぶっちゃけ買う価値あるの?
こんな疑問を解決します。
僕は人気のSEO検索順位チェックツールRank Trackerを活用していますが、かなり有能ツールであることを最近実感しています。
SEO対策ツール「Rank Tracker」が有能すぎる件。笑
— みっつー@Webマーケター×ブログ×Web制作 (@hiro_32i) September 19, 2020
以前は「Googleアナリティクスを使えばSEO攻略できるっしょ!?」と思っていたが、リライトすべき記事が特定できないので挫折…。
Rank Trackerでは「SEO順位測定→リライト」という流れで根拠に基づいたSEO対策ができるのが強み。収益化加速する😁
Rank Trackerを使えばブログ初心者でも戦略的にSEO施策を打て、最短で収益化を達成することができます。
本記事では現役ユーザーの僕がRank Trackerの基本情報をすべて分かりやすく解説します。
- Rank Trackerでできる3つのこと
- Rank Trackerの料金プランと使い方
- Rank Trackerのメリットと収益が伸びる理由
この記事を読めば、Rank Trackerの詳細情報だけでなく、Rank Trackerが人気の理由や初心者でも活用できる理由などについても徹底理解することができます。
周りと圧倒的な差をつくるには有能ツールの活用が不可欠です。
それでは見ていきましょう。
\ 最強のSEO対策を、このツールひとつで。/
Rank Trackerとは何か?
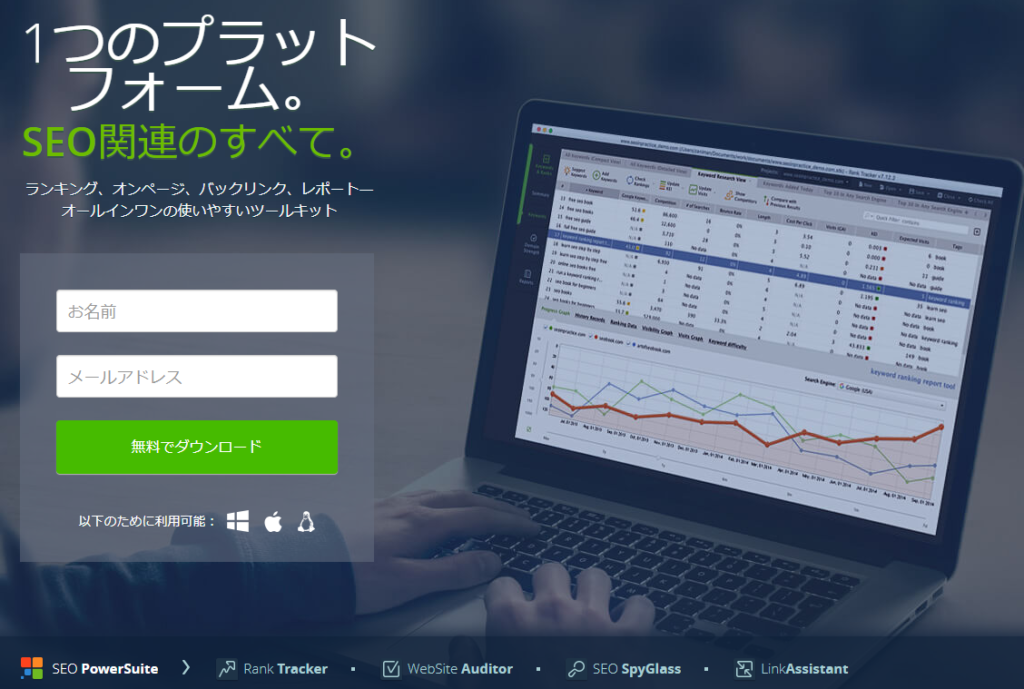
Rank Trackerとは毎日自動で記事のGoogle順位を一括計測してくれるSEO対策ツールです。
ベラルーシに拠点を構えるSEO PowerSuiteというWEBマーケ会社が提供する主力製品です。
日本の稼いでいる有名ブロガーはみんなRank Trackerを使っていますね。
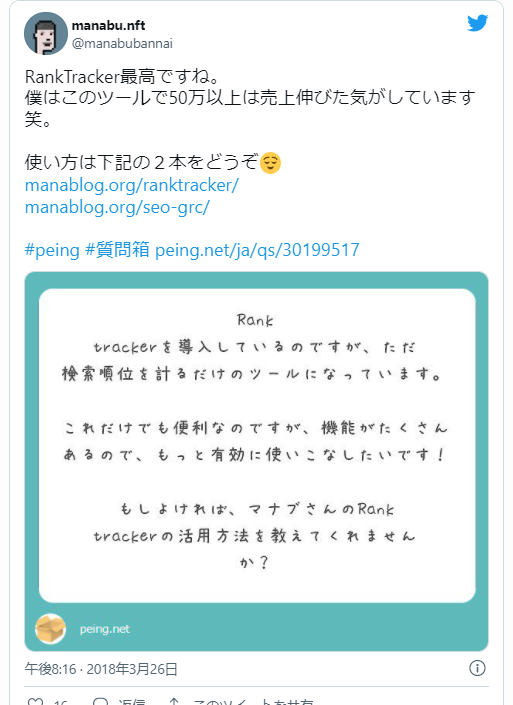

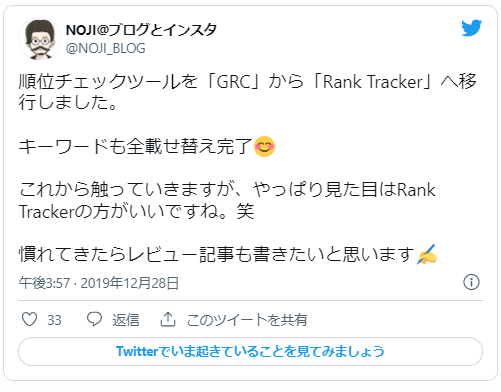
またブロガーだけでなく、数多くのAmazonなどの大手企業でも使われている人気ツールです。
個人・法人問わず、世界中で愛用されているSEO検索順位チェックツールこそ、Rank Trackerなんです。
なぜこれほどまで人気なのでしょうか?それはだたの検索順位チェックでは終わらない付加価値があるからです。
Rank Trackerでできる3つのこと
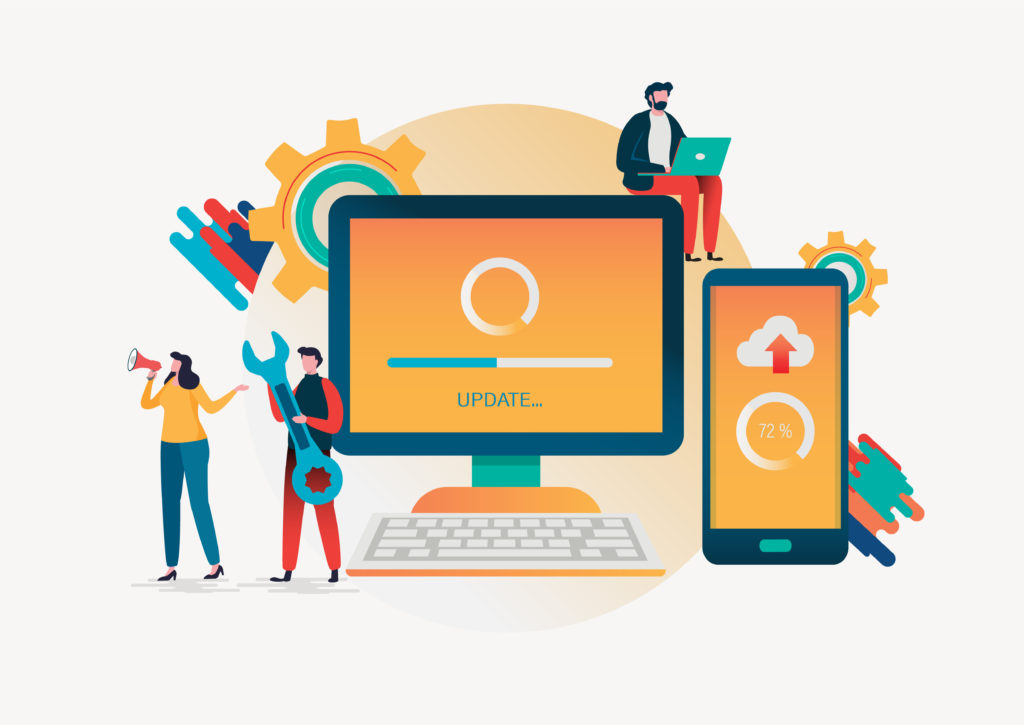
Rank Trackerでは主に次の3つのことが出来ます。
- 記事の検索順位を測定できる
- キーワード選定を攻略できる
- 競合サイトをチェックできる
Rank Trackerでできること①:記事の検索順位を測定できる
調査したいキーワードを入力すれば、自分の記事がいまGoogle何位なのかをチェックすることができます。
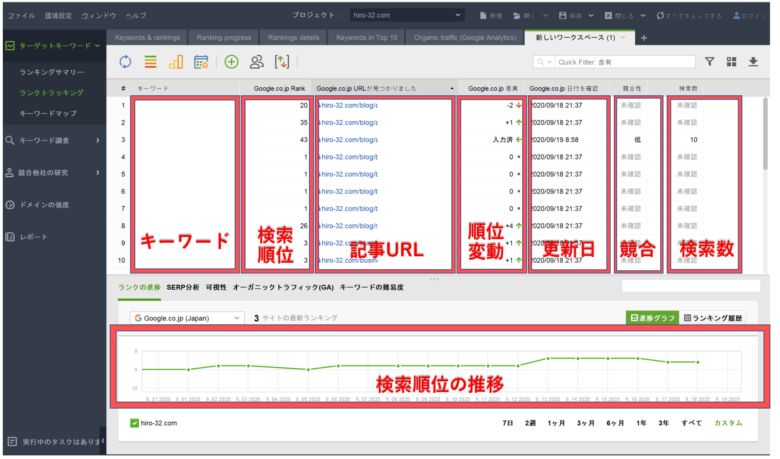
このような画面でGoogle検索順位が一目瞭然!以下の項目のデータを見ることができます。
- 設定キーワード
- 検索順位
- 記事URL
- 順位変動
- 更新日
- 競合
- 検索数
- 毎日の検索順位の推移
この他にもたくさん計測でいる項目があるので、自由に設定が可能。
何百ものキーワードを毎日自動で調査してくれるので、常に最新のGoogle順位を把握することができます。
僕は毎朝06:00に最新状況をチェックします。Google順位が下がっている記事があればすぐに特定でき、リライトなどの具体的な施策に移ることができます。
順位変動にすぐに気付け、すばやく対策が打てるので、控えめに言って最高なツールでしょう。
また画面も見やすさもRank Trackerの強みの一つ。
Rank Trackerを導入する前は、
 みっつー
みっつーWEBマーケツールって細かい数字がぎっしり並んでいて難しそう…
と心配していましたが、思った以上にデータが見やすく、WEBマーケ初心者の僕でもカンタンに使いこなすことができています。
順位アップしたら緑色矢印が表示され、順位推移のグラフも大きく表示されているので直感的に把握することができます。
「毎日計測結果をチェックできる。しかも見やすい。」という点が魅力ですね。
Rank Trackerでできること②:キーワード選定を攻略できる
Rank Trackerでは検索順位の把握以外に、キーワードの検索数・競合の多さも見ることができます。
たとえば「ブログ 稼ぎ方」のキーワードを検索するとこんな感じに表示されます。
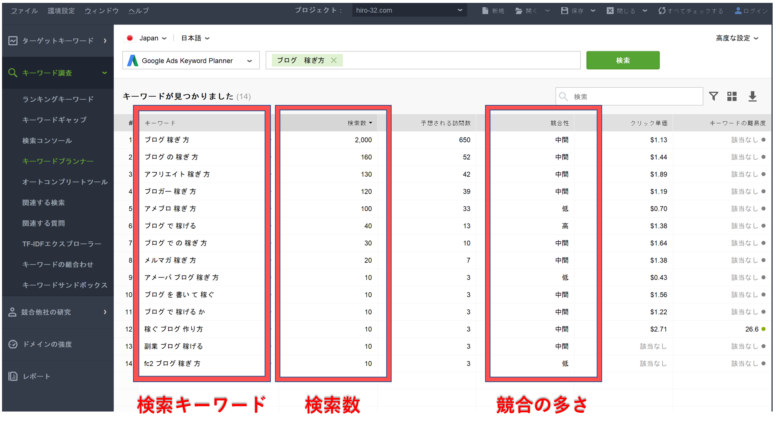
ブログ記事作成で一番重要なのが「キーワード選定」と言えるでしょう。
通常であれば、キーワードプランナーというGoogle Adwordsが出している無料ツールを使って記事のキーワードを選びますが、
見てのとおり、検索ボリューム数の表示が「1K-10K」のように大雑把な数字になってしまうんです。
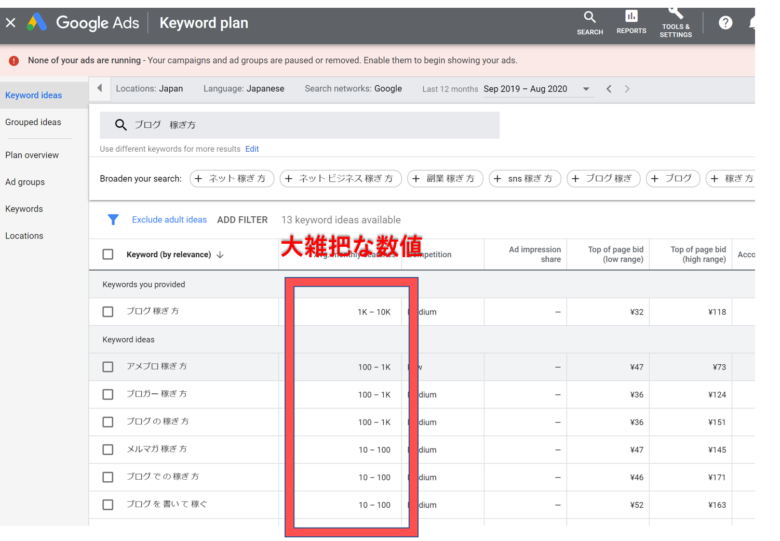
でもRank Trackerなら細かい数値で検索ボリュームを教えてくれるので、狙うべきキーワードをより正確に見極めることができるんです。
それが結果的に「SEO評価→収益化加速」という流れを生み出すのです。
Rank Trackerを使えば、
- キーワードの検索ボリューム
- 競合の多さ
の大事な2つの要素を一瞬で調べることができるんです。
ムダな手間をかけずに効率よくブログで収益化したい人には特にオススメと言えるでしょう。
Rank Trackerでできること③:競合サイトをチェックできる
Rank Trackerでは自サイトだけでなく、競合サイトの情報も簡単にチェックできてしまいます。
自サイトのURLを入力してサーチすると、競合サイトが一覧で表示されます。
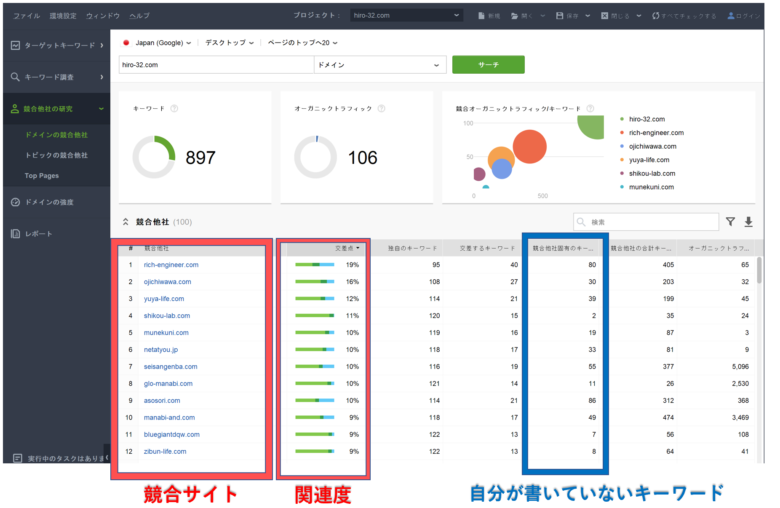
競合分析が可能になるということは、最短で稼げるようになると言っても過言ではありません。
なぜなら競合分析をすることで、自分のコンテンツの質を最速で高めることができるからです。
例えば、「競合他社固有のキーワード」の箇所を見ると、競合は書いているけど自サイトには書いていないキーワードを一発で特定することができます。
また競合コンテンツの「検索順位」と「キーワード」を丸裸にして見ることだってできるんです。
「競合が○○を書いているから自分は△△を書こう」「競合に負けないように自分も○○のキーワードを追加しよう」のように、初心者でも具体的なSEO施策を一瞬で打つことができるんです。
自サイトのみならず競合サイトの情報を逐一チェックできることで、実用的な戦略のもと自サイトのクオリティを一気に上げることができてしまいます。
こうして最短で収益化に結び付くというわけです。
 みっつー
みっつー根拠にもとづいた対策を打てるようになったおかげで、検索順位が上がり収益も伸びてきています!
しっかり結果を出すことができるツールなんですよね。
\ 最強のSEO対策を、このツールひとつで。/
Rank Trackerの料金プランは?
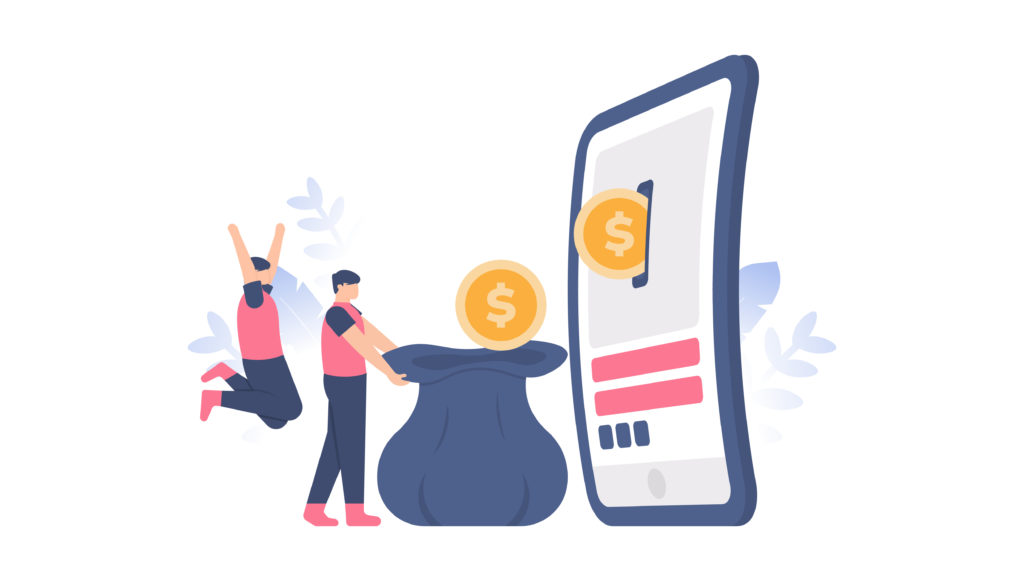
Rank Trackerの3つの料金プラン
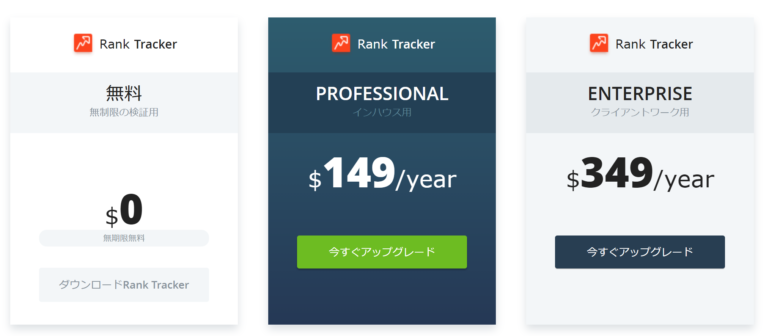
| プラン名 | 料金(年間) | 備考 |
| 無料版 | $0 | ・ランキング履歴やキーワードの保存不可 ・スケジューラー使用不可 |
| プロフェッショナル版 | $149 | ・個人ブロガー向け |
| エンタープライズ版 | $349 | ・法人企業向け ・分析機能の広がる |
これを見てくれている方は個人ブロガーがほとんだと思います。
ブログ運営で活用するにはプロフェッショナル版($149)にしましょう。エンタープライズ版まで機能が拡充していなくても問題ありません。
僕は最初からプロフェッショナル版で契約していますが、十分すぎる機能でかなり満足しています。
無料版やエンタープライズ版は次の理由でオススメしません。
Rank Tracker「無料版」の特徴
「無料版」はRank Trackerの使用感をたしかめたい人向けのプランです。こんなことができます。
- TXT/CSV形式のデータインポート
- 競合サイトのトラッキング ※1社のみ
- カスタマイズSEOレポート
ただし無料版はあくまでもお試しプランなので、自サイトの順位を毎日更新/保存したり、SEOタスクのスケジューリングをすることはできません。
本格的にブログ収益化を狙うための機能は備わっていないため、有料版をオススメします。
Rank Tracker「エンタープライズ版」の特徴
エンタープライズ版にするとこれらの機能が追加されます。
- データエクスポート
- レポートの保存・送信
- レポートリンクをワンクリック共有
- レポートの作成・送信のスケジューリング
でも僕らはコンサルなどをするわけではないので、レポート作成機能などは一切不要です。ぶっちゃけ個人ブロガーならこの高いプランをわざわざ選ぶメリットは少ないと言えるでしょう。
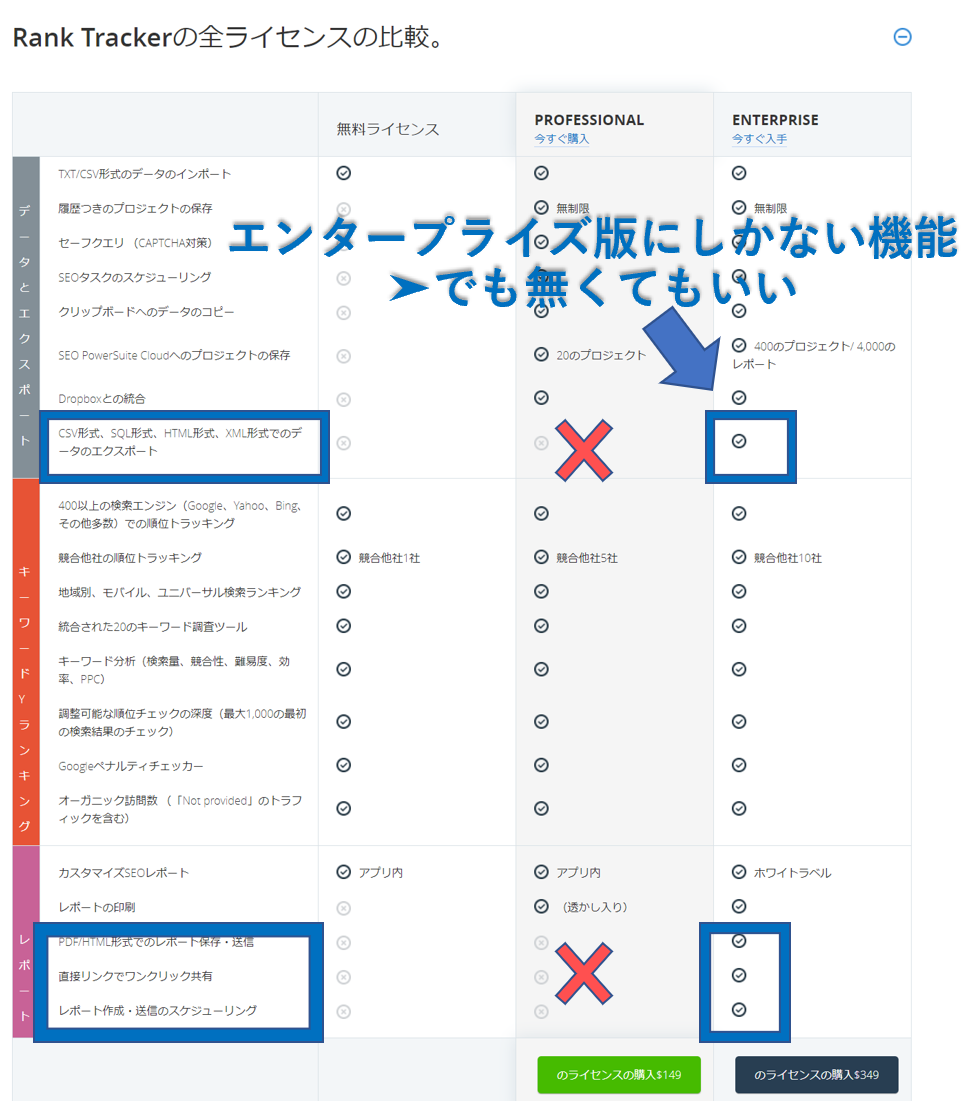
ブログで収益化するためならプロフェッショナル版($149/year)で十分です。さっそくこのプランを購入してスタートダッシュを加速させるのもアリですね。
Rank TrackerとGRCの比較

GRCとはRank Trackerの次くらいに有名な検索順位チェックツールのことです。
- 料金:9,000円(年間)
- 登録URL数:5
- 登録キーワード数:5,000
- Windowsのみ対応
料金的にはGRCの方が少しお得ですが、MacユーザーはGRCを使できません。
使用したければわざわざ仮想化ソフトをインストールして使用することになるので、PC速度悪化など二次被害を招きます。
なのでMacをお持ちの方はRank Tracker一択になります。Windowsをお持ちの方も将来Macを使う可能性が少しでもあるのなら最初からRank Trackerを選んでおけば問題ないでしょう。
Rank Trackerなら競合サイトのキーワード参照がで出来るなど、GRCより機能面で優れている点がいくつかあります。スペックてきにもRank Trackerにしておけば間違いはありません。
 みっつー
みっつー実際僕はWindowsを使っていますが、総合的にみてRank Trackerを選びました!まったく不便なく愛用しています。
強いこだわりが無いのであればRank Trackerにしておくことをオススメします。
\ 最強のSEO対策を、このツールひとつで。/
Rank Trackerの導入方法
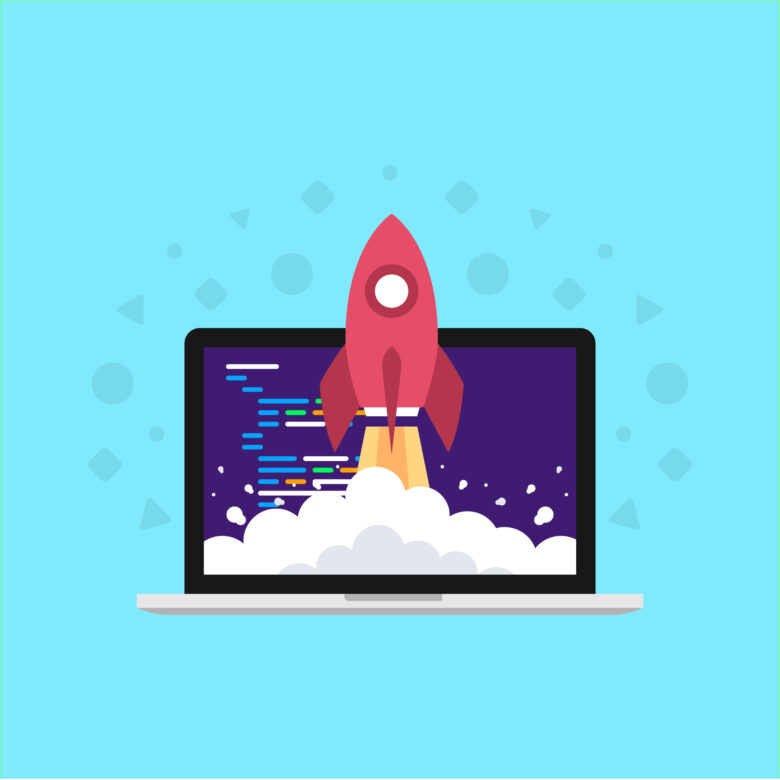
Rank Trackerをインストールする際の手順を解説します。難しそうに見えるかもしれませんが、じつは簡単な作業なので心配いりませんよ。
全部で4ステップあります。
無料版のRank Trackerをダウンロード
まずは公式サイトから「無料版」のRank Trackerをダウンロードしましょう。
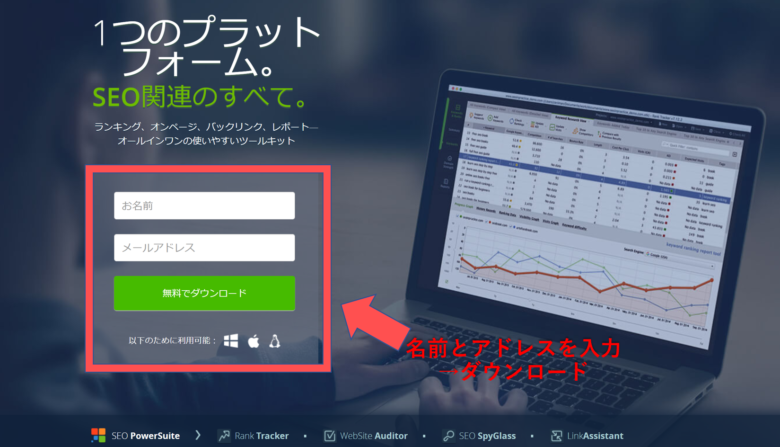
公式サイトにアクセスしたら、お名前(ローマ字)とメールアドレスを入力して『無料でダウンロード』をクリックします。
そうするとこのような画面が出るので『ダウンロード』を押しましょう。
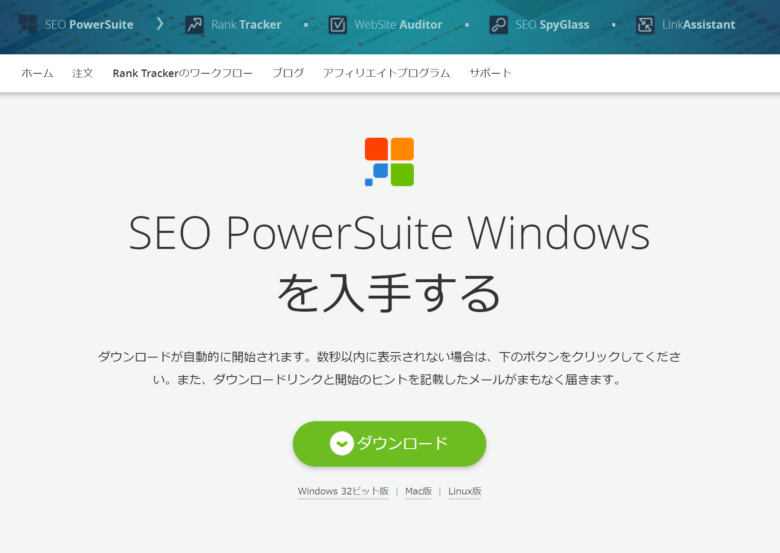
導入時の初期設定
ダウンロードが完了するとデスクトップにこのアイコンが出てくると思うのでダブルクリックで開いてください。
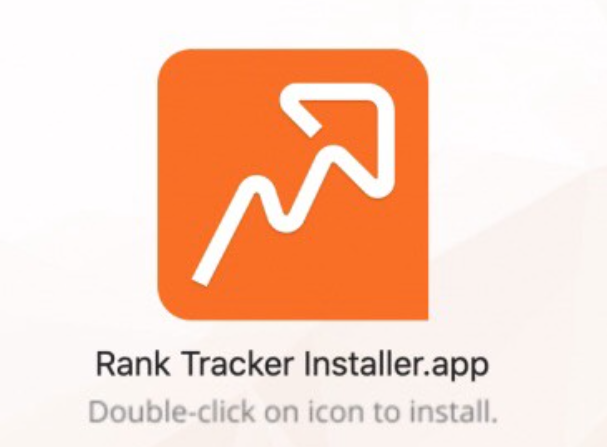
言語は日本語を選択しましょう。
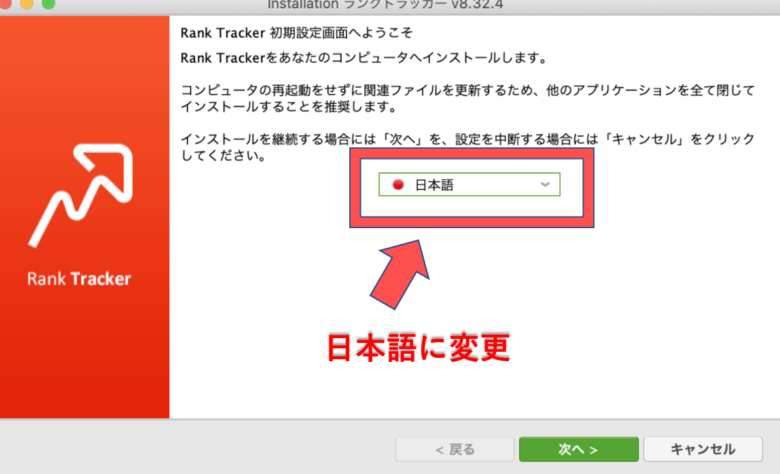
次に利用規約が出てくるのでざっと読んだら『承諾する』をクリックします。
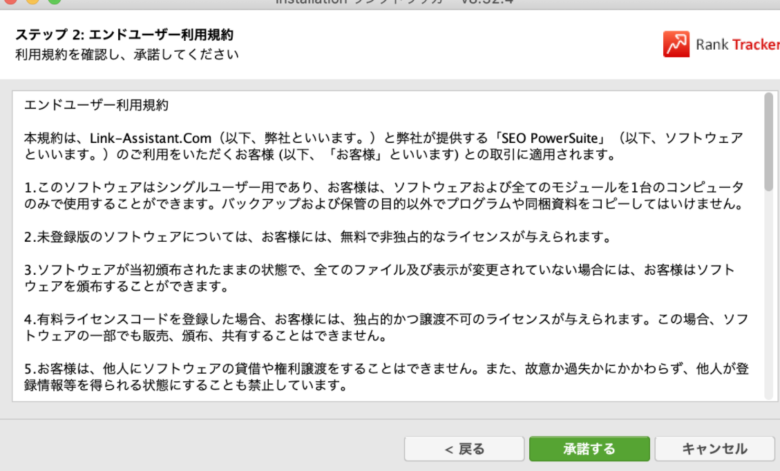
次の画面では3つチェックマークがついていますが、使わないこれらのツールは全て外してOKです。一番上のRank Trackerだけチェックが入っていれば大丈夫なので。
チェックを外したら『次へ』を押します。
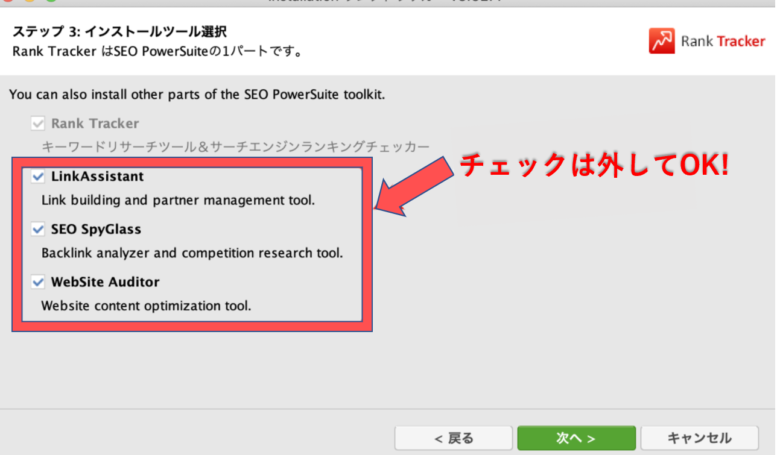
そうしたらインストールが始まるので下の『インストール完了』の画面がでたら『完了』のボタンをクリックしましょう。
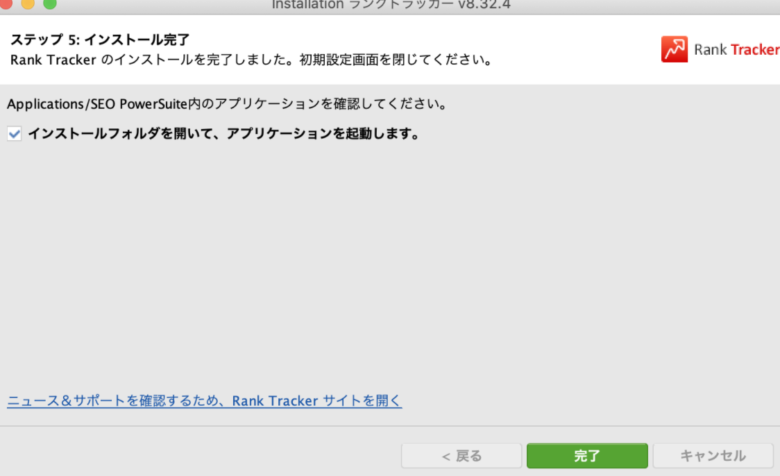
そうするとデスクトップにRank Trackerのアイコンが現れるのでクリックして起動します。ファイルがダウンロードされたら『OK』をクリックします。
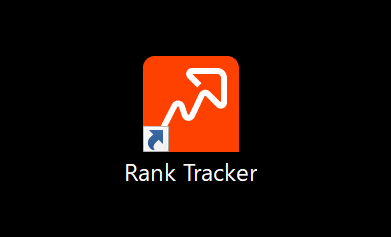
これでソフトのPCへの取り込みは完了です。次に有料版の購入に移っていきましょう!
プロフェッショナル版を購入
まずは再度Rank Tracker公式サイトにアクセスします。
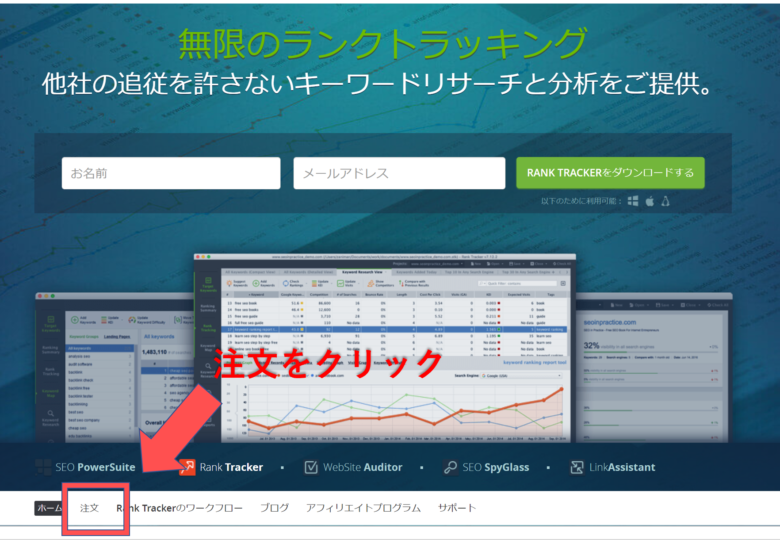
アクセスしたら左下の『注文』のタブをクリックしましょう。
プランの選択画面が出てくるので、中央の『プロフェッショナル版』の『今すぐアップグレード』というボタンをクリックします。
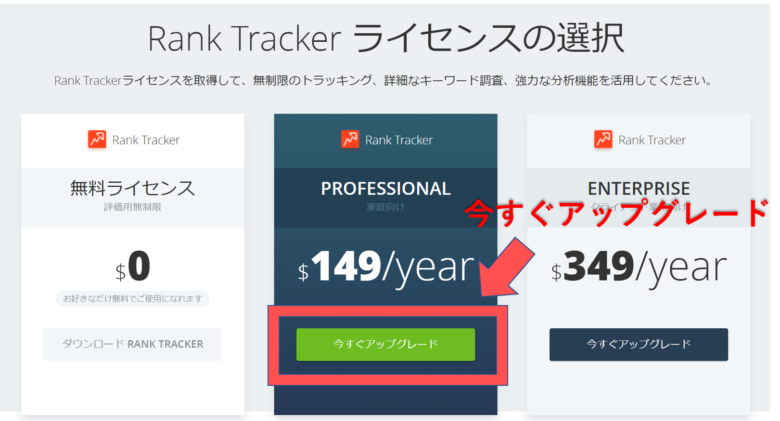
購入時の税込み価格は10%のTaxが加わり、合計$163となります。
$163は一見高そうに思うけど一月あたり約$13の計算だね。そこまで高くないことがわかります。
【価格上昇中】僕がRank Trackerを購入したときの値段は$136でした。$27値上げされているので、損しないうちに申し込むのが良いでしょう。
次に好きな決済方法を選択して支払いを完了させましょう。
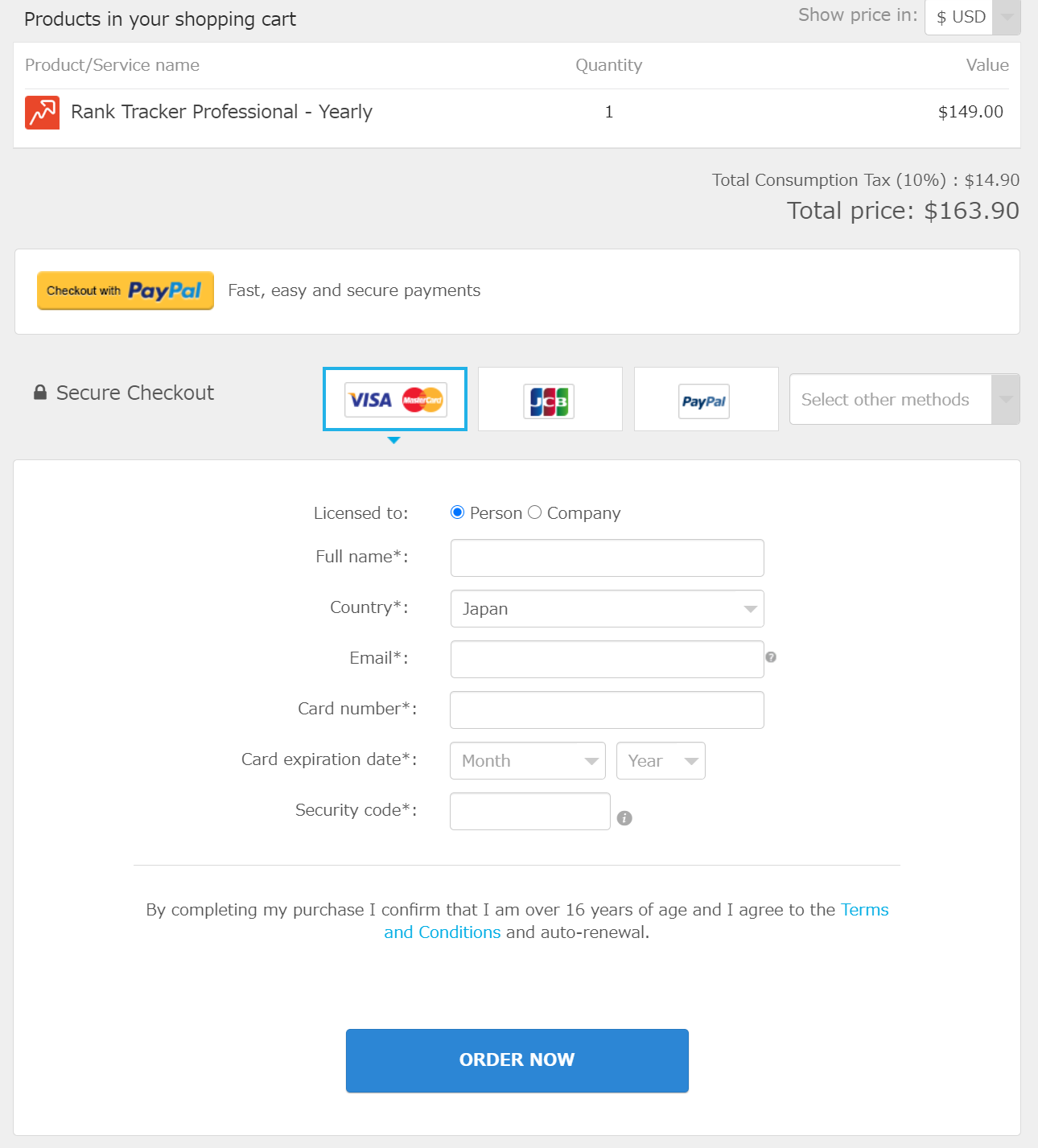
支払いが完了すると『ライセンスキー』が登録アドレスに送られてきます。
僕の場合30分後に送られてきました。数時間たつケースもあるので、ひとまず気長に待ちましょう。
「登録キー」を入力して完了
ライセンスがメールで送られてきたらチェックしましょう。
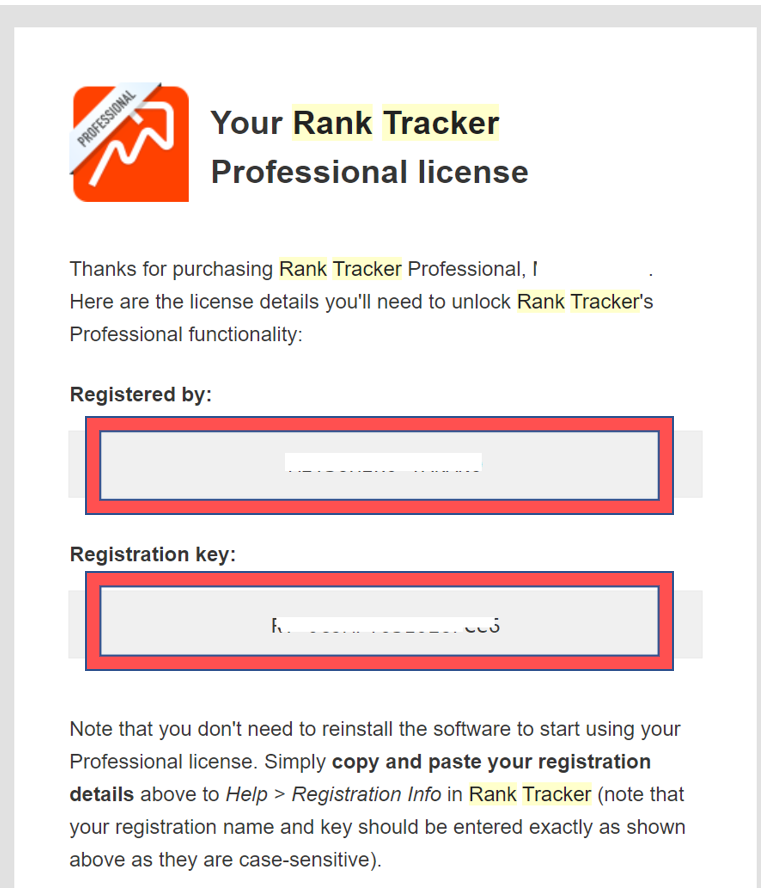
・『Registered by』
・『Registration key』
の2件はこの後コピペします。メールは開いたままで次へ進みましょう。
Rank Trackerを開いて、左上の『ヘルプ』→『情報を登録』に進むと下の入力画面が出てきます。ここに上記の2件をペーストしましょう。
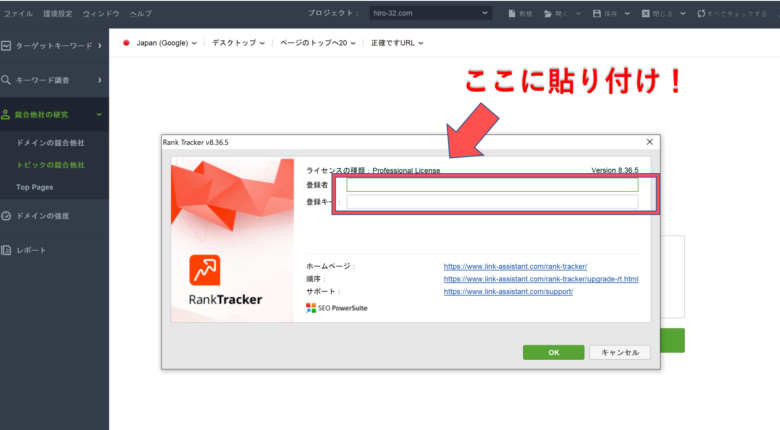
・『登録者』の箇所に『Registered by』を貼り付け
・『登録キー』の箇所に『Registration key』を貼り付け
これでライセンスが紐づき、有料版のRank Trackerを使用できるようになりました。
 みっつー
みっつーおつかれさまでした!
Rank Trackerの使い方と各種設定方法
さいごに、Rank Trackerの基本的な使い方と各種設定方法について解説していきます。
Rank Trackerを本格運用していく前に次の3つの作業は済ませておきましょう!
- プロジェクト・キーワードの設定
- 表示タブのカスタマイズ
- スケジュール設定
①プロジェクト・キーワードの設定
まずは新規プロジェクトを登録します。プロジェクトとは要するに「これから分析するサイト」のことですね。
Rank Trackerのアイコンをダブルクリックしてご自分のサイトURLを入力します。
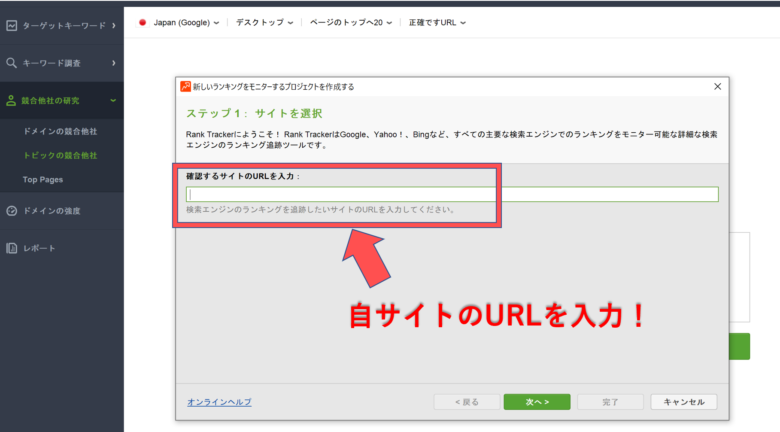
URLを入力すると、Googleアナリティクス・サーチコンソールの設定画面が出ます。
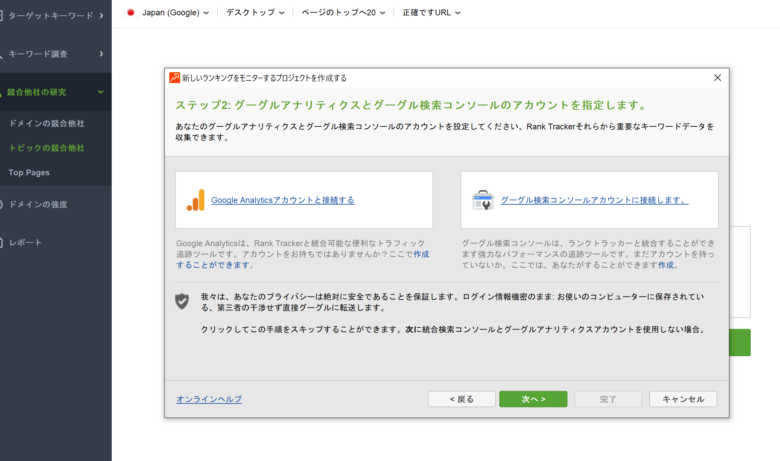
でもこちらは後で説明するのでひとまずスルーして『次へ』進みましょう。
次に、検索順位をチェックしたいキーワードを入力していきます。思いつくまま適当に入力すれば大丈夫ですよ。
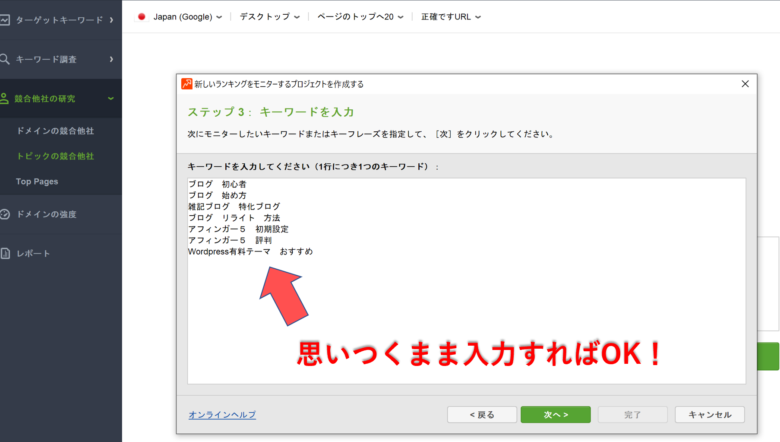
入力して『次へ』をおすと、今度は使用する検索エンジンの選択画面がでます。
最初のデフォルト設定ではUSAの検索エンジンを使用する設定になっているので、これを日本版に変更しなければいけません。
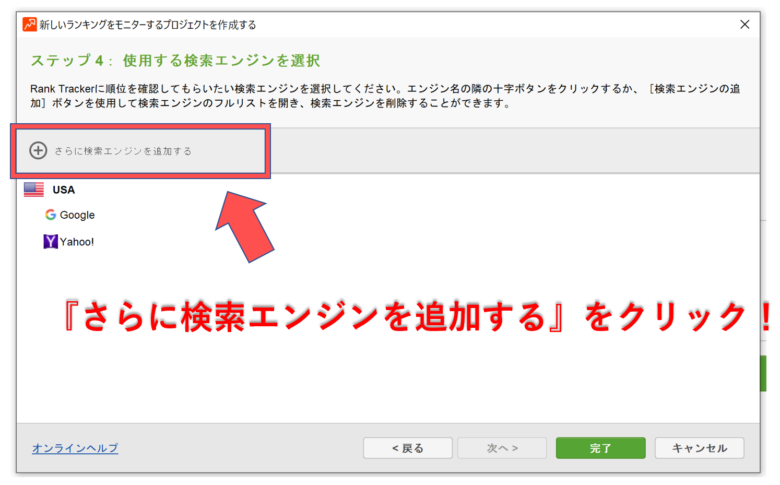
『さらに検索エンジンを追加する』のタブをクリックしましょう。
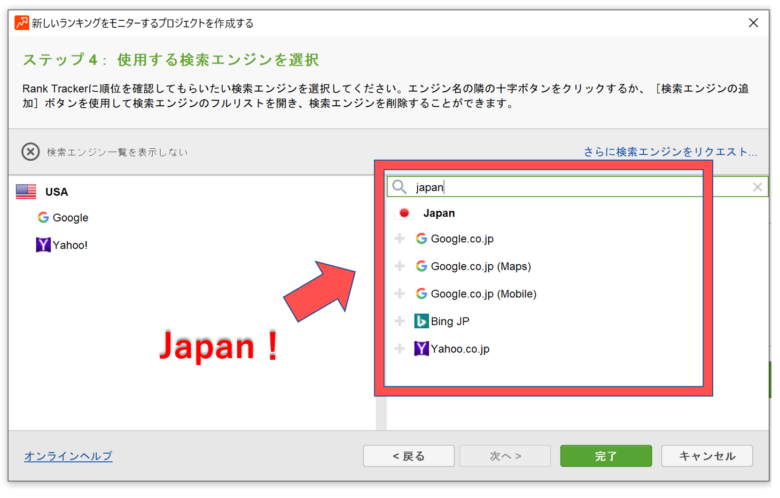
右側で『japan』と入力して、次の3つの『+マーク』を選択します。
- Google.co.jp
- Google.co.jp(mobile)
- Yahoo.co.jp
そしたらUSAを削除します。
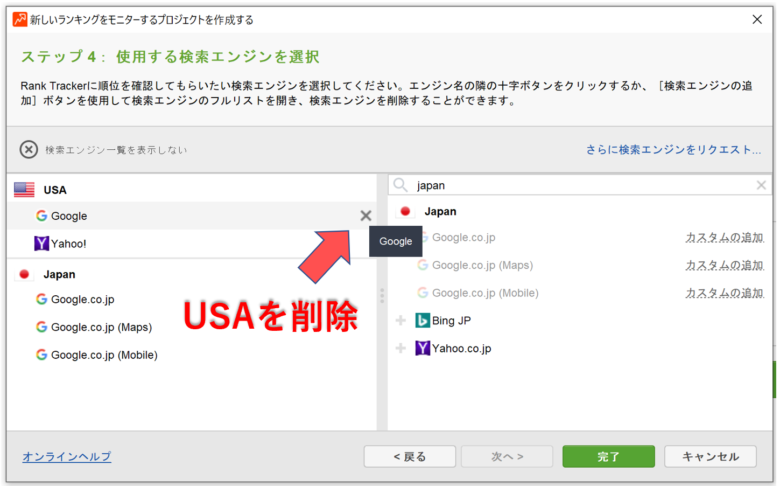
こうなればOKです!
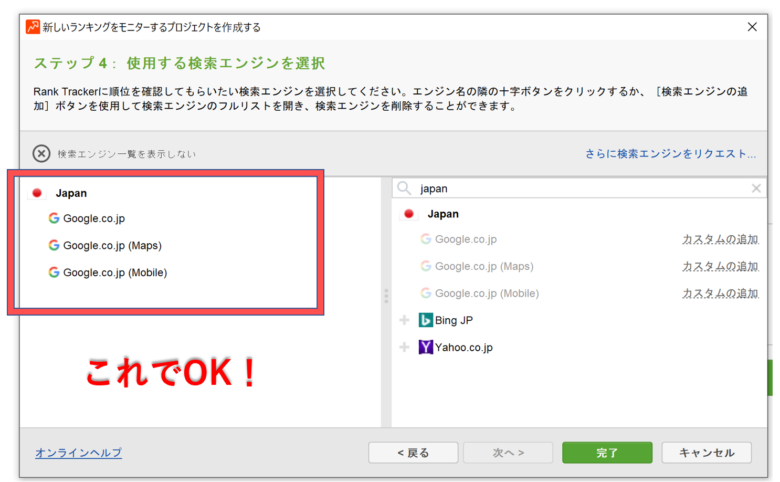
『完了』をおせばRank Trackerのトップページに入ることができ、さっそく検索順位をチェックすることができます。
②表示タブのカスタマイズ
続いては表示タブをカスタマイズしていきます。
『記事の順位』や『順位変動』など、どの項目を表示するか設定していきます。
まずトップページの右上の四角ボタンをクリックします。
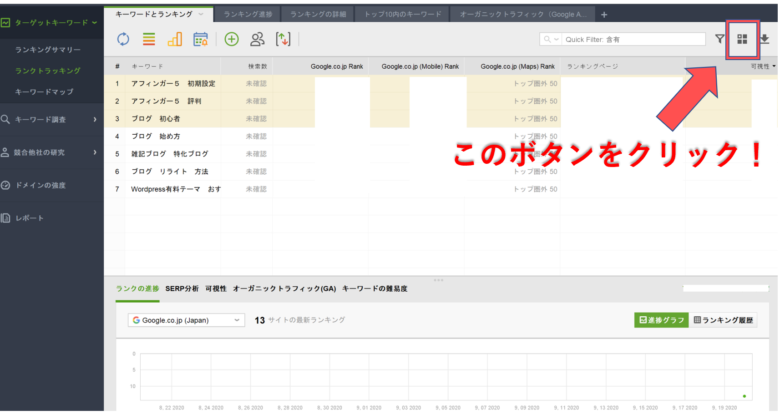
するとこのような画面になるので、表示させたい項目にチェックを入れていきます。
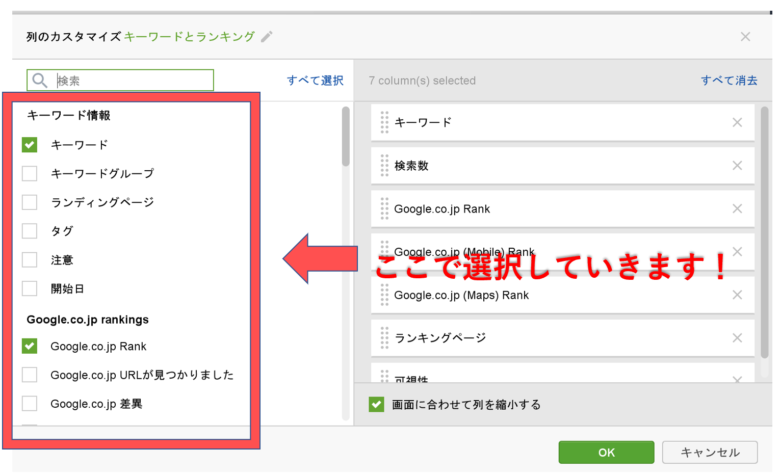
チェックをつける項目は次の9つです!
- キーワード
- 注意
- 開始日
- Google co. jp Rank
- Google co. jp URLが見つかりました
- Google co. jp 差異
- Google co. jp (mobile)Rank
- Google co. jp (mobile)差異
- 検索数
こんなふうになればOKです。
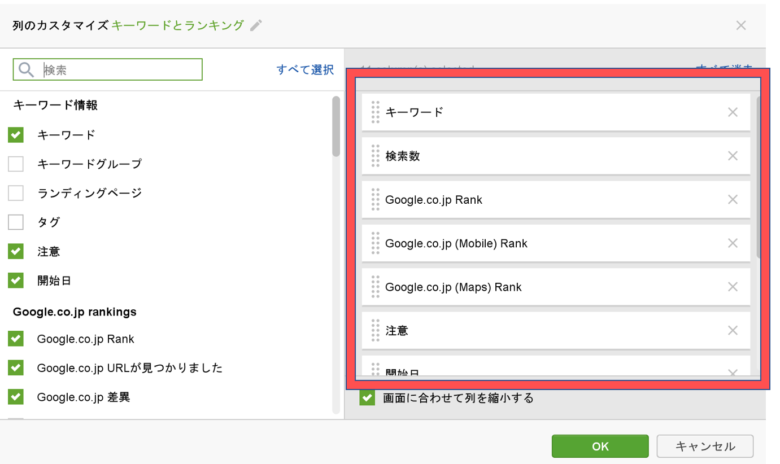
さいごに『OK』ボタンをおして完了です。
スケジュール設定
『スケジュール設定』とは、毎日検索順位の変動を自動的にチェックするための設定です。
毎日計測ボタンを押すので手間なので、計測を自動化しておけばかなりラクです
設定はすぐに終わるのでサクッと済ませてしまいましょう。
まず左上の『環境設定』→『Scheduled Tasks & Alerts』へと進みます。
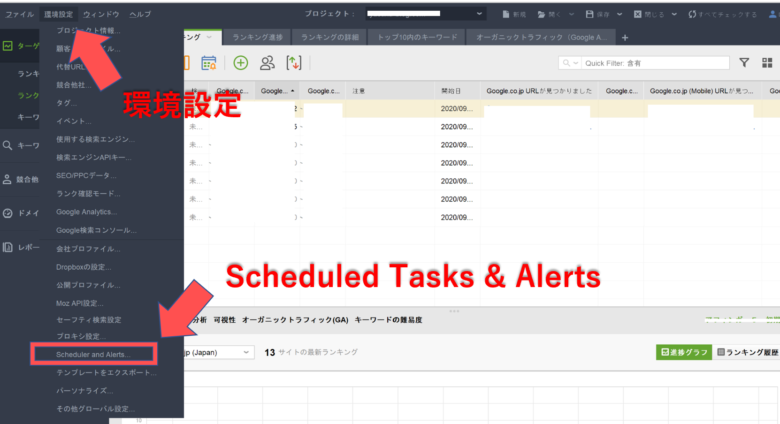
『追加する』というボタンが出てくるのでこれをクリック、『検索エンジンのランキングを確認』にチェックをいれて『次へ』進みます。
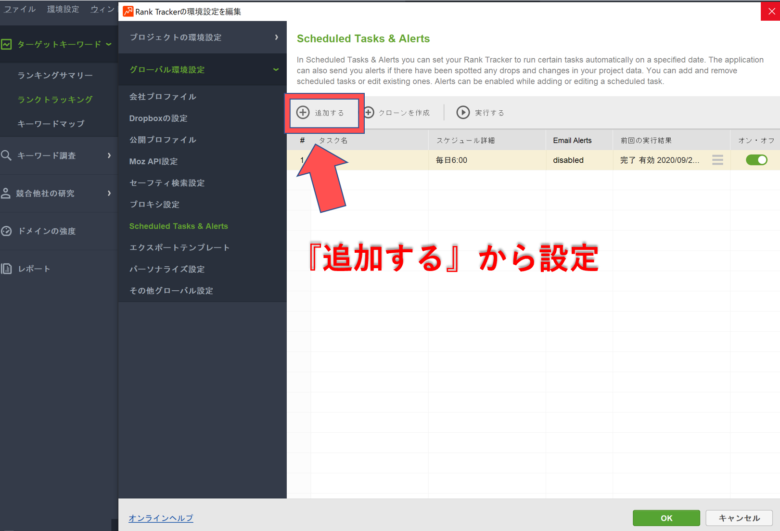
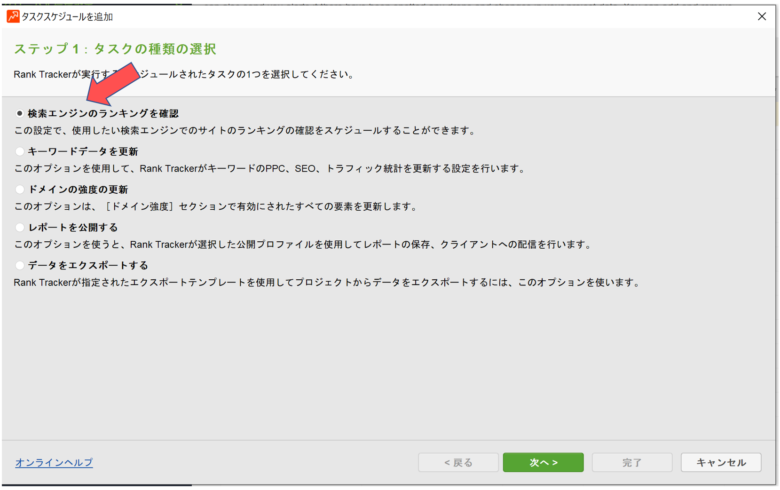
そして毎日自動で計測してほしい時刻を『開始時間』のところに入力しましょう。
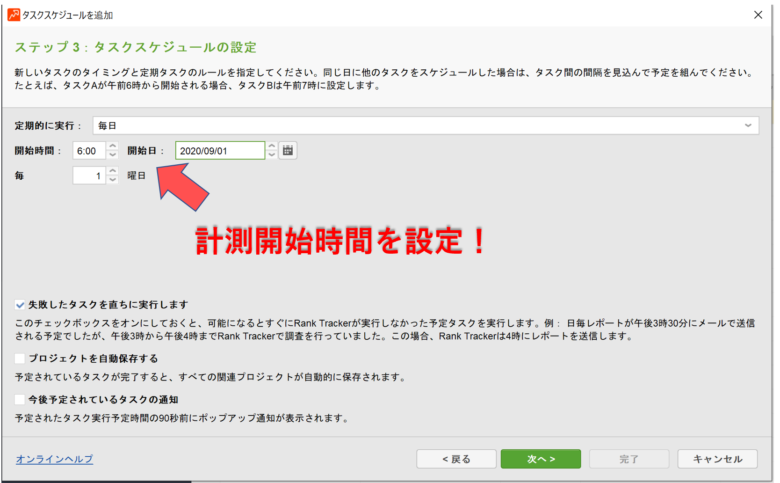
 みっつー
みっつー僕は出勤前にチェックしたいので朝の06:00に設定しています。
タスク名は『毎日』など好きなタイトルを入れておけばいいですよ。
【補足】Googleアナリティクス・サーチコンソール設定
上記で保留にしていたGoogleアナリティクスとサーチコンソールの紐づき作業も解説しておきます。
まずはGoogleアナリティクスの設定から。
『環境設定』→『Google Analytics』への進みます。
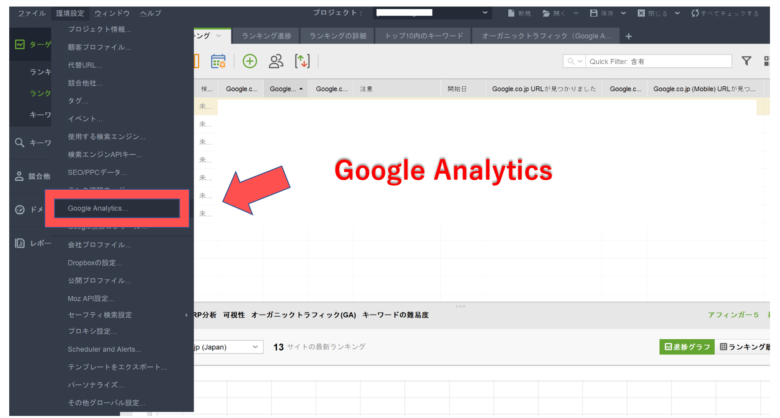
そしたら下の画像のようになるので『クリックしてアカウント設定の入力を行います』をクリックしましょう。
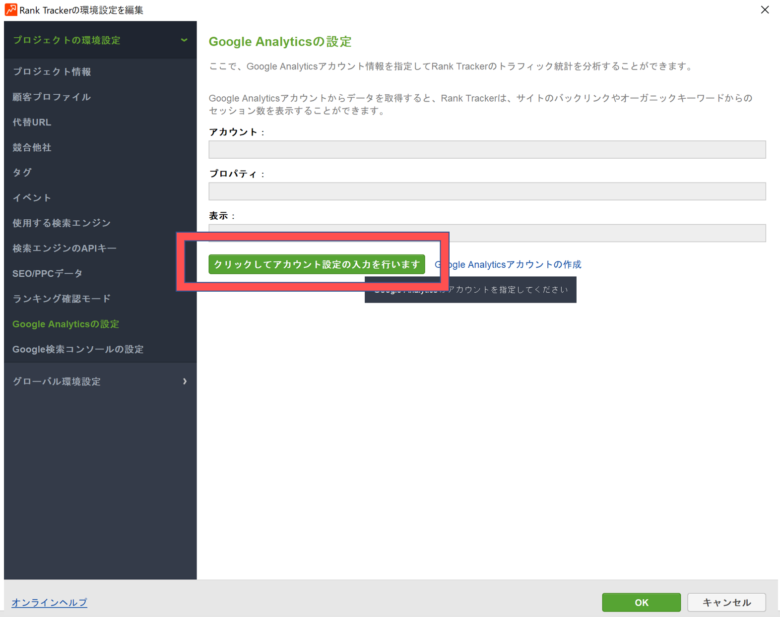
『メールアドレスor電話番号』➔『次へ』➔『パスワード』の順番で入力していきます。
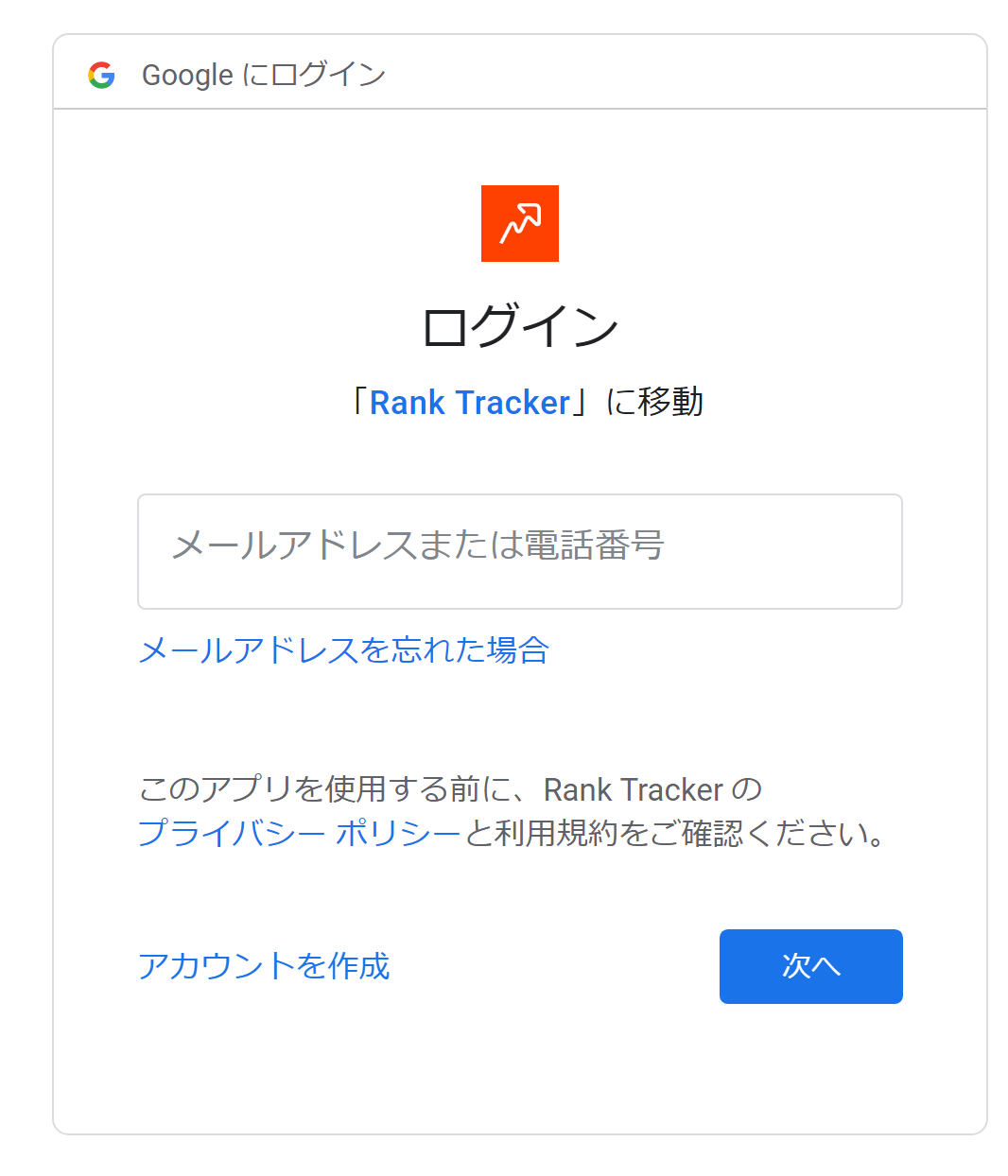
自分のアカウントであることを確認したら『許可』をおせば完了です!
「アカウント名」や「プロパティ」が表示されますが、そのままOKをおしてもらえれば大丈夫です。
これでGoogleアナリティクスの紐づけは完了。あとはサーチコンソールの設定だけ行いましょう。
サーチコンソールの連携方法も基本的にはアナリティクスと同じです。
まず『環境設定』➔『Google検索コンソール』をクリックして『アカウントに接続』を押しましょう。
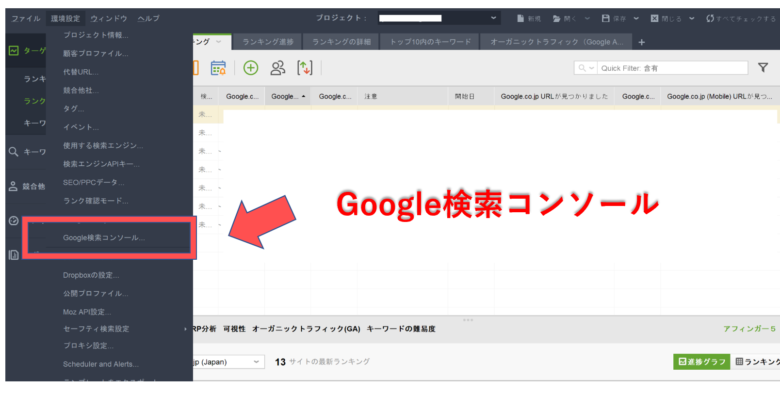
そしたら『アカウントに接続』のボタンをおします。
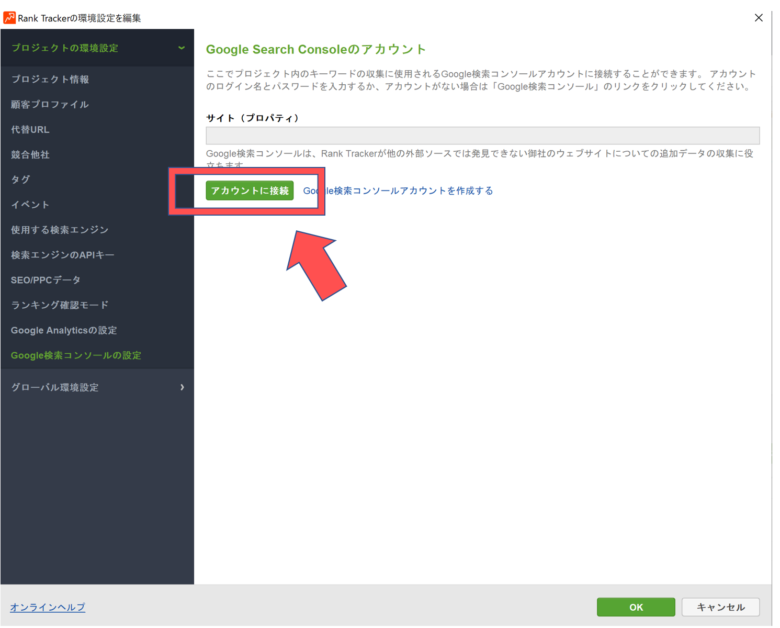
Googleアナリティクスのときと同じように、アドレス・電話番号を入力してアカウントを認証させましょう。
さいごのOKボタンをおしたらサーチコンソールの連携も完了となります!
これでRank Trackerを本格運用していくための初期設定は完了です。ここから活用を加速していきましょう!
\ 最強のSEO対策を、このツールひとつで。/
Rank Trackerのメリット・デメリットおさらい
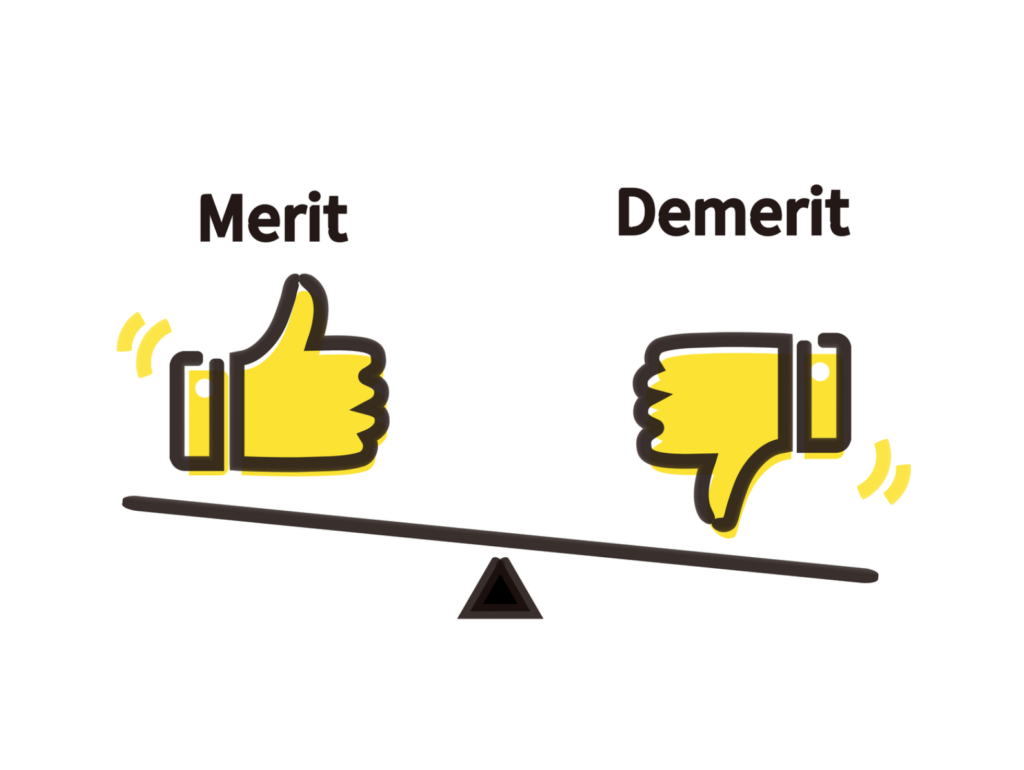
いろいろ設定方法を解説していきましたが、「結局Rank Trackerのメリット・デメリットって何?」と思うかもしれないので、ここでおさらいしておきます。
先に僕が思うデメリットから紹介します。
強いていうなら『お金がかかる』ことがデメリット。
ほんとこれくらいです。年に$163(税込み)の支払いがキツイ人にはデメリットですかね。
でも先ほども説明しましたが、1カ月あたりの負担額はたった$13。1,400円くらいなのでビール3杯分くらいの値段ですね。
 みっつー
みっつー一月$13の負担で収益が数万円伸びると思えば、かなり安い初期投資と言えるのではないでしょうか?
一方で、メリットまとめるとこんな感じです。
- コンテンツの検索順位を毎日自動で計測してくれる
- 競合の記事順位やキーワードを丸裸にでき効果的な対策をうてる
- データにもとづいた確実なキーワード選定ができる
最短ルートでブログ収益を伸ばしたい方向けの機能がフル装備された最強ツールです。
かなり有能なツールだと個人的に思っています。
Rank Trackerはこんな人にオススメ

次の条件に当てはまる方はRank Trackerを活用した方がいいでしょう。
- SEO順位を毎日カンタンに確認したい人
- 初期費用をかけてもいいから長期的に稼げるサイトを早めに作りたい人
- 効果が出る記事制作、リライトをしたい人
Rank Trackerを導入する前は、どの記事の順位が良く、どれが評価されているのか、何も分かりません。だから、なんとなく気ままな対策しかできていませんでした。これじゃあ伸びるはずないですよね・・。笑
僕みたいに『結果の出ないムダな努力』をしないためにも、最初からRank Trackerを使って効果的な運用をするべきだと胸を張って言いたいです。
根拠に基づいた対策をすることで収益化が加速するのです。
ムダな作業をなくして、効率的にSEO対策を徹底したい人はRank Trackerを検討してみるとよいでしょう。
\ 最強のSEO対策を、このツールひとつで。/
まとめ:有能ツール『Rank Tracker』を活用して周りと圧倒的な差をつけよう!
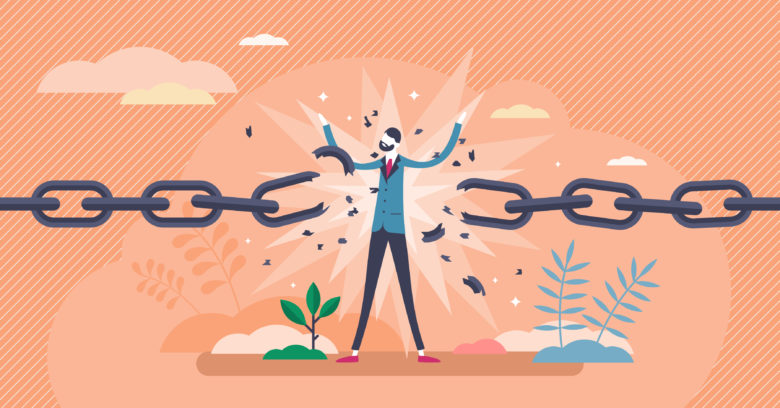
今回は、稼いでいるブロガーが裏で使っている有能ツール『Rank Tracker』について徹底解説しました。
Rank Trackerを使えば根拠あるSEOデータにもとづき戦略的なブログ運営ができるようになるで、最短で収益化が可能になるでしょう。
実際に僕もRank Trackerを使ってリライトをするようになったら、Google順位が上がり収益が1.5倍上がりました!
ビール3杯分の月額料金で、収益を倍増させるのも夢ではありません。
早い段階で収益を生み出すサイトを作りあげ、安定した生活を築いてみませんか?
Rank Trackerを使うか使わないかで今後の収益は大きく左右され得るでしょう。
Rank Trackerと共に戦略的なブログ運営をしたい方はリンク先からどうぞ。きっと良い未来が待っているでしょう。
\ 最強のSEO対策を、このツールひとつで。/
今回は以上です。