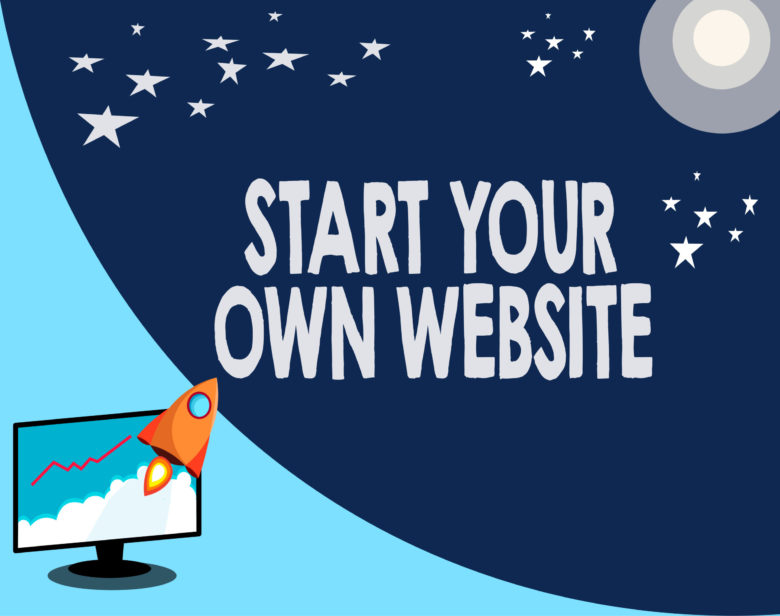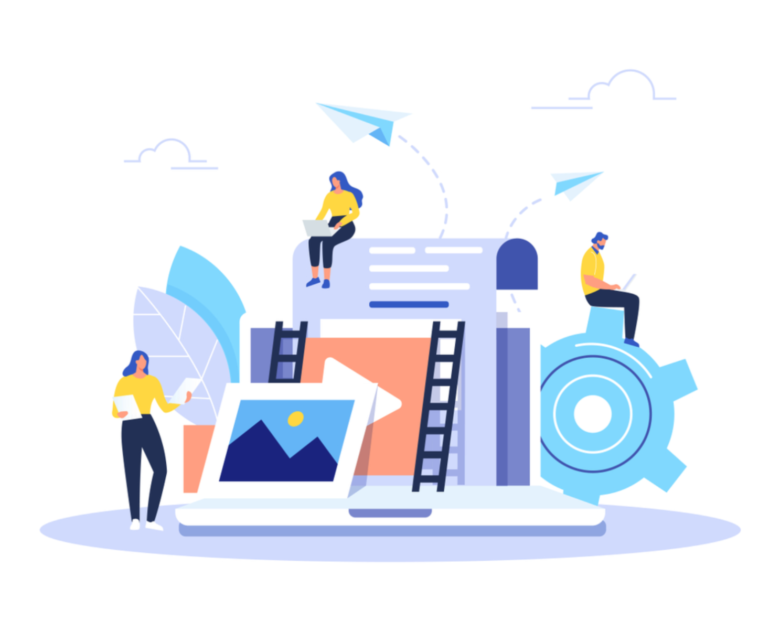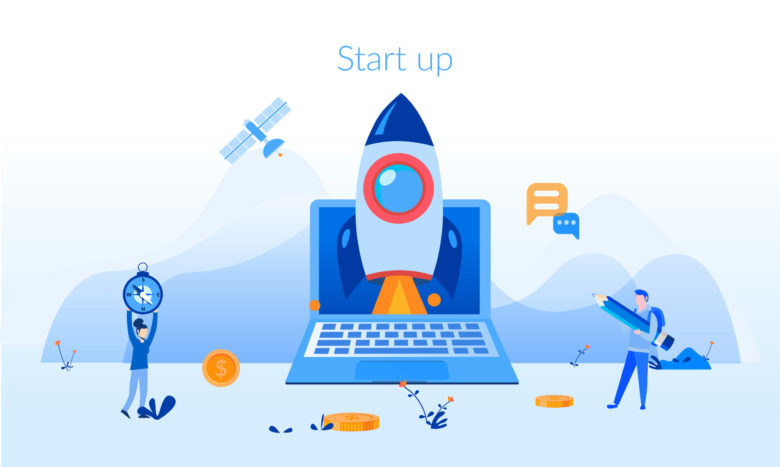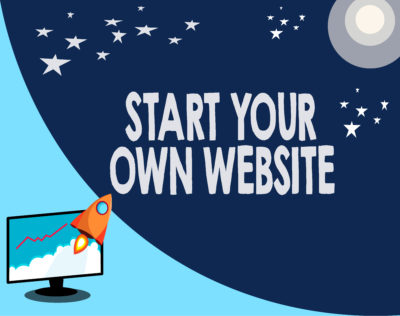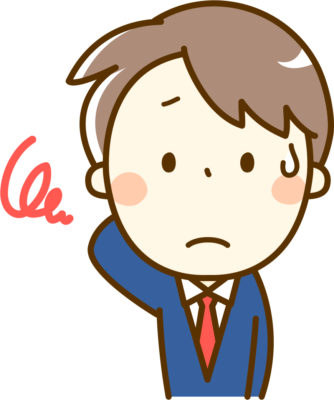 ブログ初心者
ブログ初心者ドメインとかサーバーとか意味わからん・・。
このような悩みを解決します。
『ブログを始めたたいけど何から準備すればよいのか分からない』
こんな悩みをかかえて、いつまで経ってもブログを始められない状態ではありませんか?
でも大丈夫、今日で卒業できます。
この記事を読めばあなたでも30分~1時間でブログを開設できるようになります。
初心者でもカンタンにブログを始められるよう、始め方の手順を丁寧に解説しています。あとは下の内容に沿って作業するだけなので色々ググって調べるより時短で完了するでしょう。
サラリーマンとして働きながら副業ブログで5桁の収益化を達成した僕が、初心者目線でわかりやすく解説します。Twitter(@hiro_32i)も運用中。
- WordPressブログ開設に必要なもの
- WordPressブログを開設する4つのステップ
- 初期設定のやり方
この記事を読んで、さっそくあなたもブロガーデビューを果たしましょう!
 みっつー
みっつー
WordPressブログ開設に必要な4つのこと
今回解説するのは有料のワードプレスに関する開設方法です。アメブロ・はてなブログなどの無料ブログは対象外なのでご注意ください。
初期費用
初期費用はこのくらいかかります。
・ご利用料金:1,000円(税別)×12カ月
⇒合計:15,000円(税別)
・ご利用料金:1,200円(税別)×3カ月
⇒合計:6,600円(税別)
上記はサーバーの契約料金ですが、僕は1年契約をオススメします。
ブログはつくったら長い付き合いになるので割安の1年契約ベースが良いでしょう。
最初だけ少し出費することになりますが、その後は月々約1,000円くらいしかかからないので大丈夫です。

めちゃくちゃ高額ではないことが分かったところで、次にブログ開設に必要な4つのことを説明します。
・独自ドメイン
・Wordpress
・Wordpressのテーマ
レンタルサーバー
レンタルサーバーは家で例えるならと土地のことです。つまり、ブログを置く場所のことです。
家を建てる際に土地を借りるように、レンタルサーバーを借りてブログを設置することになります。
独自ドメイン
ドメインは家で例えるなら住所のことです。つまり、ブログの住所(URL)になります。
このサイトでいうと、”hiro-32.com”の部分のことです。自分の好きな数字やアルファベットでドメインをつくれるので「独自」ドメインといいます。
WordPress
WordPressとは、プログラミングのコードなどを理解していなくてもデザインや記事更新などを簡単にできてしまうコンテンツマネジメントシステム(CMS)というものです。
簡単にいうなら、「知識がなくても、簡単にコンテンツを管理できる仕組み」ということ。
世界中のホームページのほとんどはWordpressでできていると言われています。
WordPressは無料で使うことができます。ドメインとサーバー代を払えばあとは自由にWordpressで作業ができるようになりますよ。
WordPressブログを開設する4ステップを徹底解説
ではここからWordpressブログ開設方法を4ステップにわけて説明していきます。
解説どおりに作業すれば誰でもカンタンに開設完了できるますよ。
それではさっそく進めていきましょう。
ステップ①:レンタルサーバーの契約
さっそくレンタルサーバーの申し込みについて解説します。
サーバーはエックスサーバー ![]() というところと契約しましょう。
というところと契約しましょう。
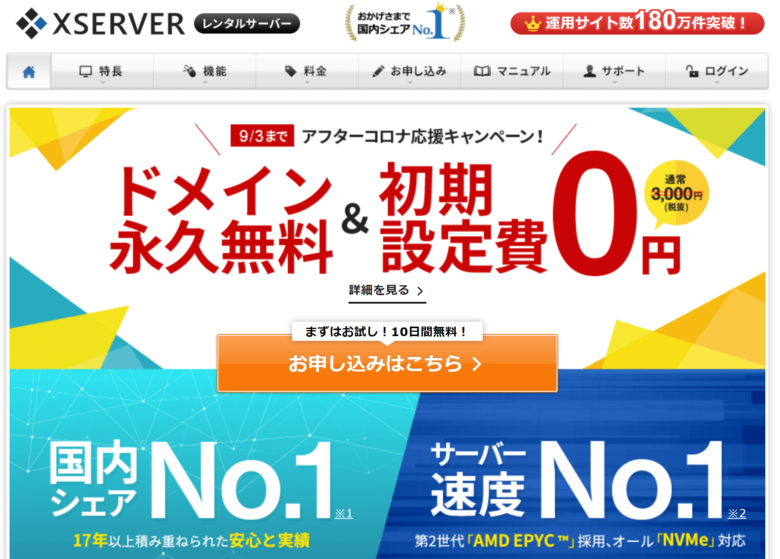
ここから登録できます!
エックスサーバーのサイトにアクセスしたら、「お申込み」→「サーバーお申込みフォーム」をクリックします。
次に左の「初めてご利用のお客様』のボタンをクリックしましょう。
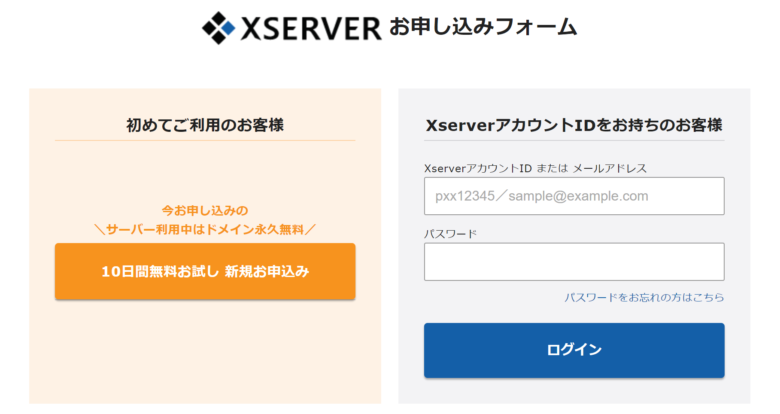
フォームに各種情報を入力します。下に書いてある内容を参考にして入力してください!
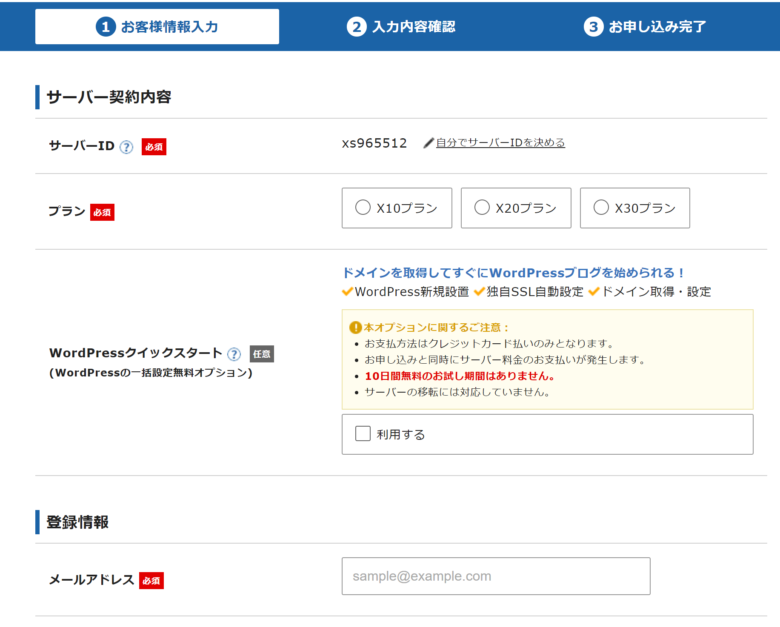
・サーバーID(初期ドメイン):ドメインはあとで取得します。今ははテキトーな文字列を入力しておく。
・プラン:「×10プラン」を選択!僕もこれで契約しています。(ちなみに後から変更は可能)
その他の個人情報も入力したら、画面下にチェックをつけて「お申込み確認へ進む」をクリックします。
完了したらメールが届くので確認しましょう。
エックスサーバーアカウントにアクセスします。
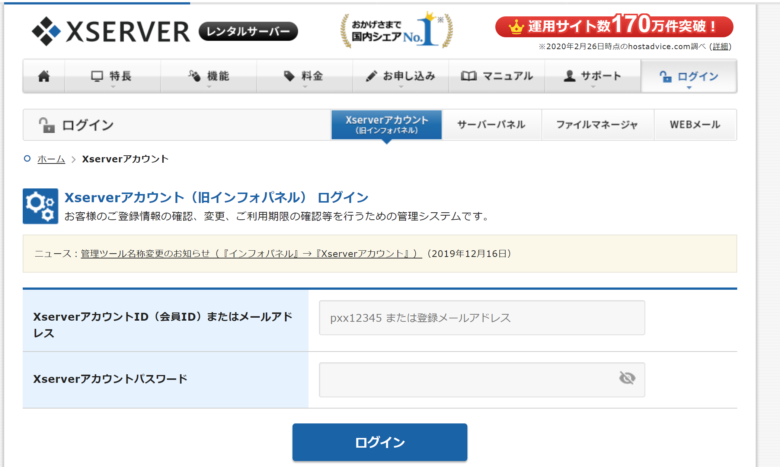
「Xserverアカウント(旧インフォパネル)」に必要事項をインプットしてログインしましょう。

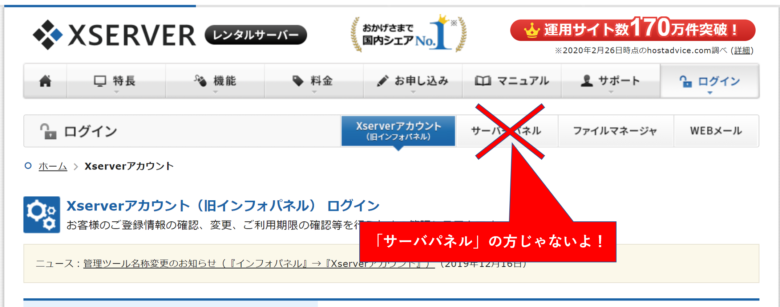
ログインしたら左側にある「決済関連」から「料金のお支払い」をクリックしましょう。
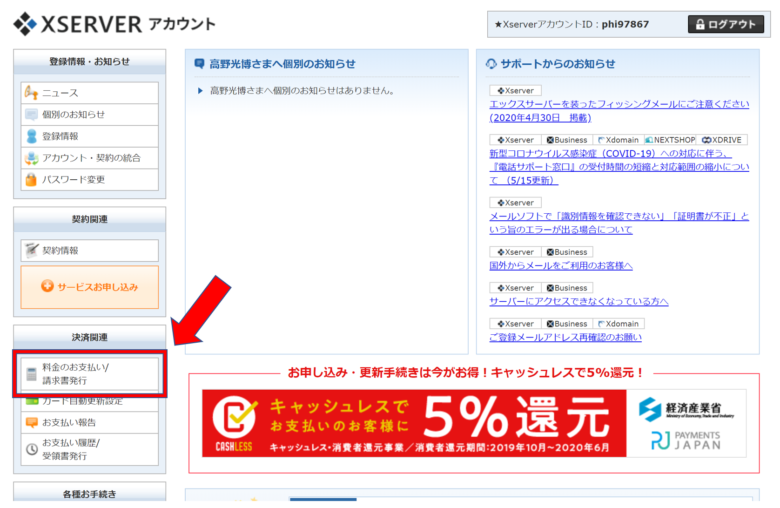
サーバー箇所のチェックボックスにチェックを入れ、更新期間は「12カ月」を選択します。
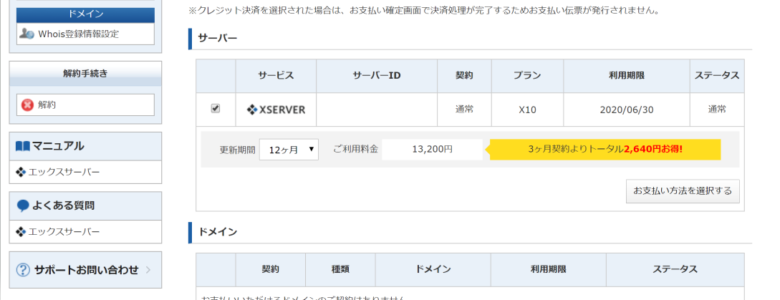

そして支払方法を選択したら終了です!!カンタン!
今度はドメインの作業に移っていきましょう。
ステップ②:ドメインの取得
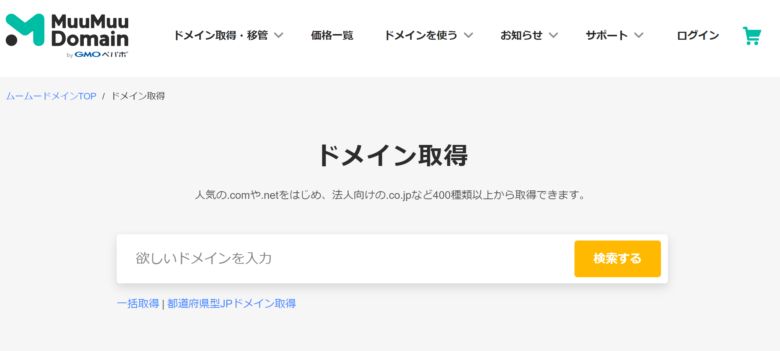
さっそくドメインをつくっていきましょう!
ドメインはこのムームードメイン ![]() で作ることをオススメします!
で作ることをオススメします!

それではさっそく独自ドメイン取得のやり方を解説していきます。
まずムームードメイン にアクセスして、ドメインを決めましょう。

ブログ名や自分の名前、あるいはブログで書くテーマなどから決めるのが一般的です。
もしブログ内容が決まっていないのであれば、自分の名前から派生させて考えるといいでしょう。
僕のドメインも名前から派生させて作りました。
候補を考えたらそのドメインがまだ使えるかどうか、検索をかけて確かめます。
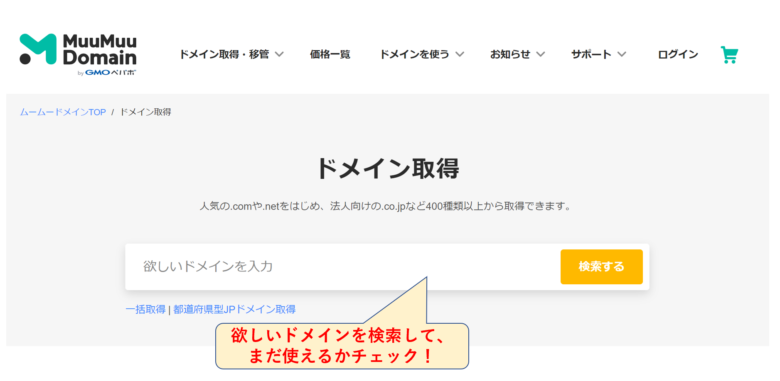
入力した文字列がすでに使用されている場合は諦めて、違うドメインを考えます。
試しに、僕のサイトで使用しているドメインはこのように「取得できません」と表示されます。
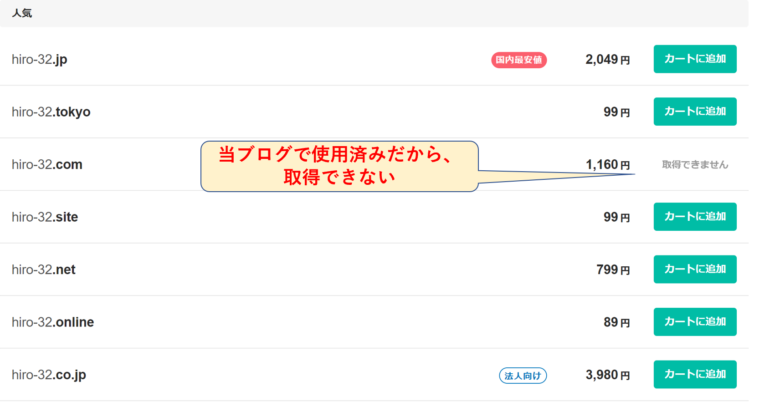
決まったらカートに入れて「お申込みへ」をクリックします。
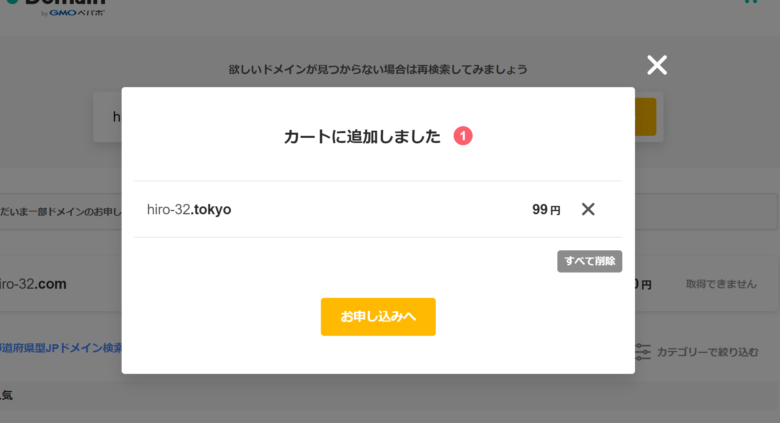
ムームーIDを持っていない方は新規登録をしてください。
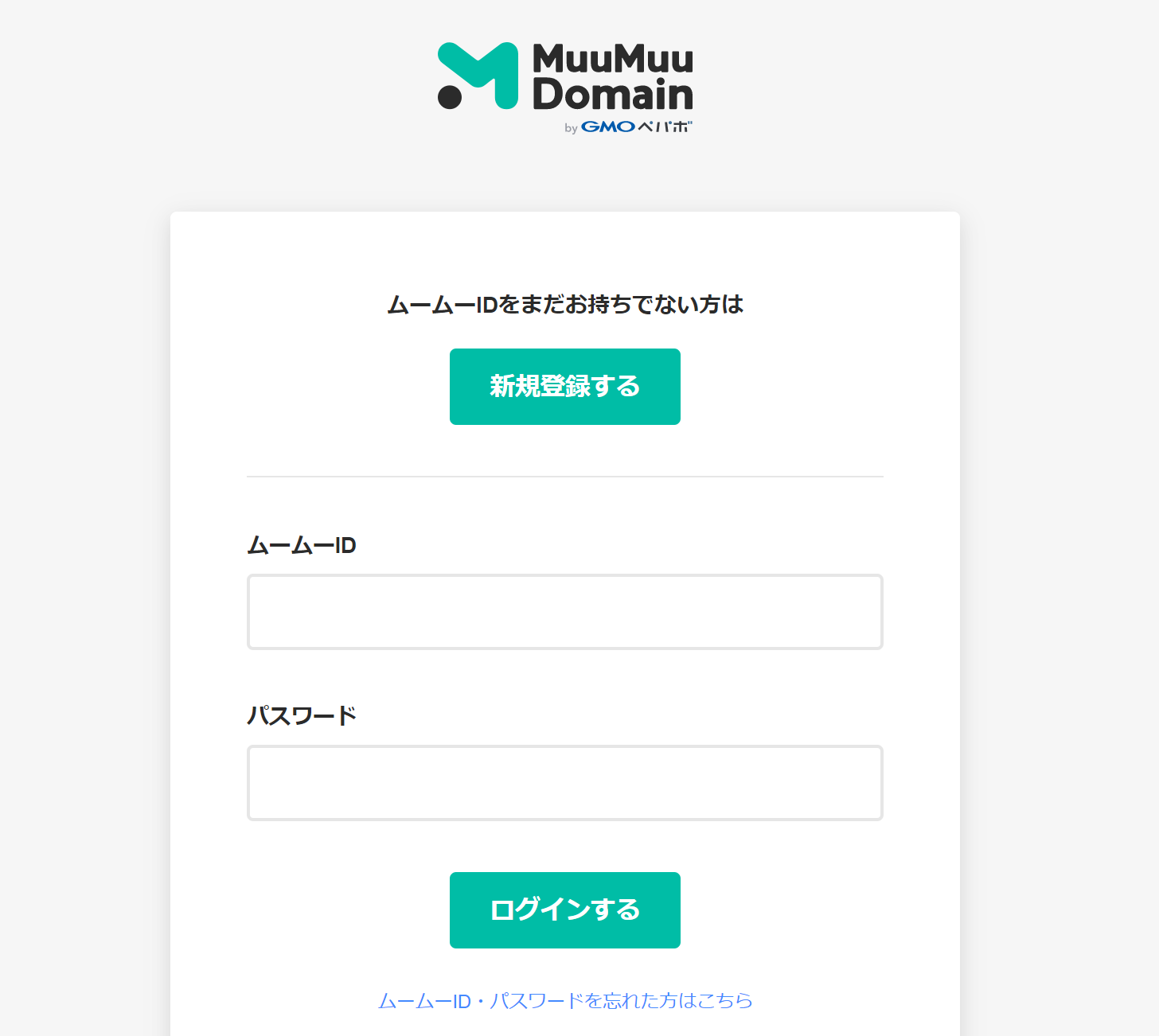
登録手続きを進めるとSMS認証コードが送られてくるので、4桁の数字(or音声情報)を登録画面の所定箇所に入力します。
その後、登録の流れに沿って情報をインプットしていきます。
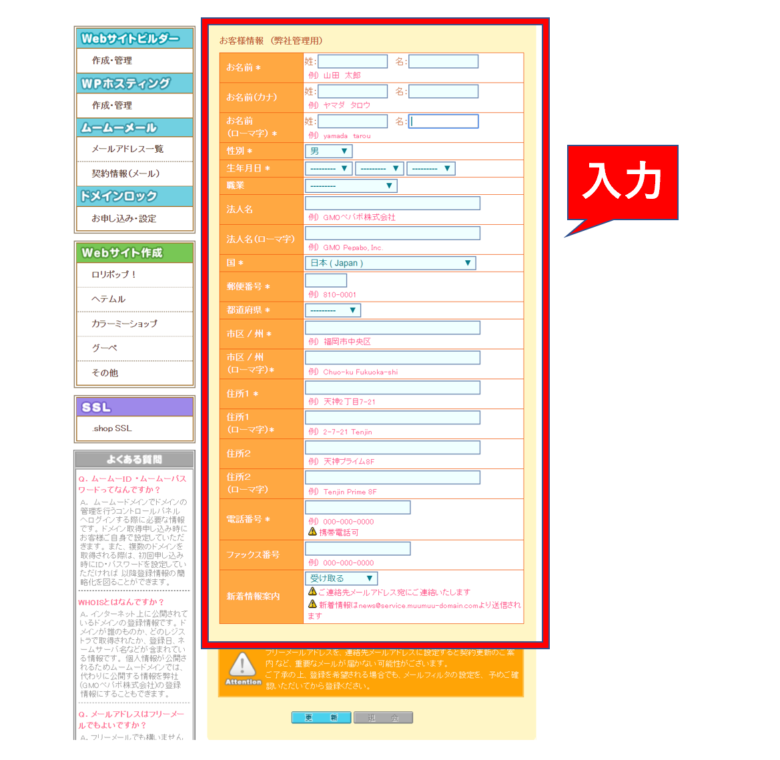
「ユーザー登録情報」を入力していきます。
その後、ドメイン取得が完了したら『コントロールパネルにログイン』と書いてあるのボタンをクリックしてしてコントロールパネルにアクセスしましょう。
パスワードなどを変更したければ『個人設定』から見直せます。
何も変更がなければこれで購入は完了したことになります!
次はドメインを購入していきます。
まずカートをクリックしてください。
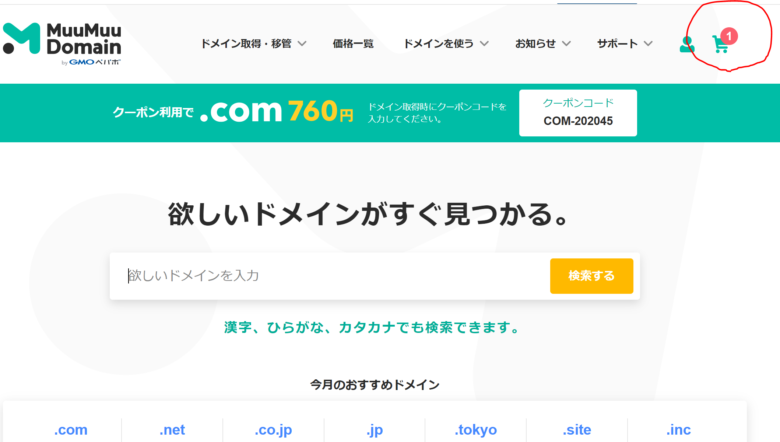
「お申込みへ」→「ドメイン設定」画面へと移ります。
ここで各種情報を入力していきます。
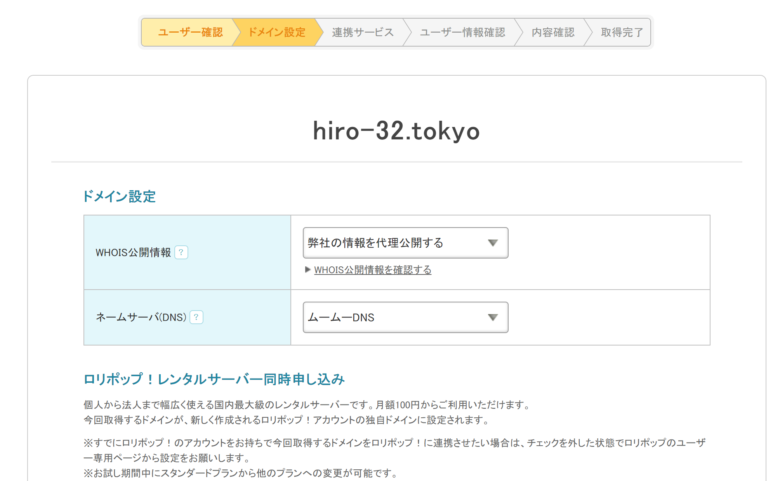
以下の通り設定することをオススメします!
【ドメイン設定情報】
・WHOIS公開情報:『弊社を代理公開する』
・ネームサーバー:『ムームーDNS』を選択
【ロリポップレンタルサーバ契約】
・なし
【オプションサービス】
・ムームードメイン for WPホスティング:なし
・ムームーメール:なし
【お支払い】
・契約年数:1年を選択
入力し終わったら次へ進みましょう。「連携サービス情報」はスキップして問題ありません。
最後内容を見直して間違いがなければ「取得する」ボタンをクリックします。
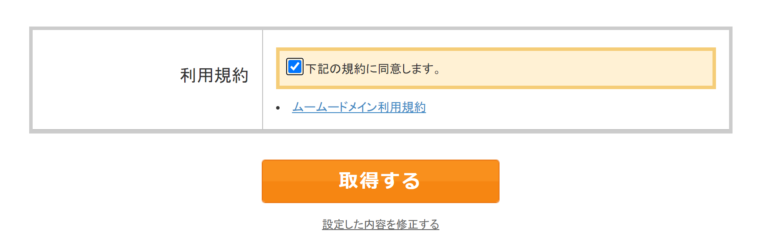
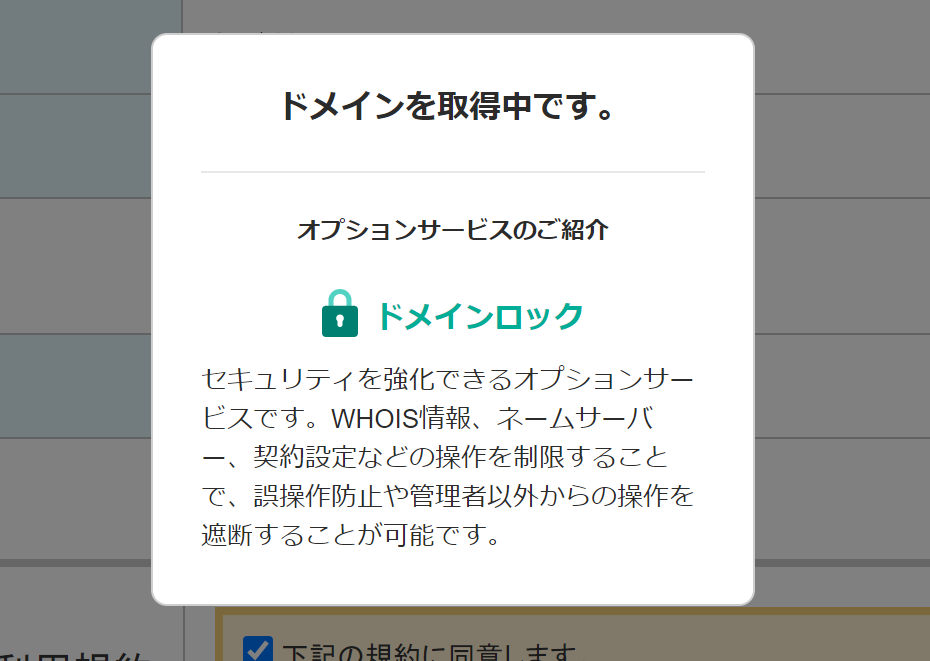
さいごメールが届くので、メールにあるURLを押して認証したらドメイン取得完了となります。
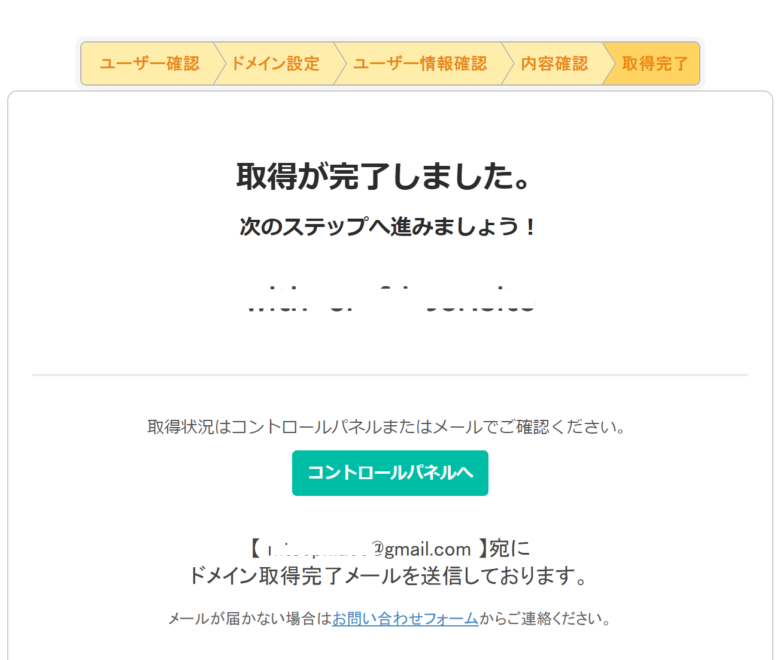
あとはサーバーと紐づければすべて完了します!もう少しがんばりましょう!
ステップ③:サーバーとドメインを紐づける

ムームードメイン にアクセスして「コントロールパネル」に移動します。
そしたら「ネームサーバー設定変更」をクリックします。
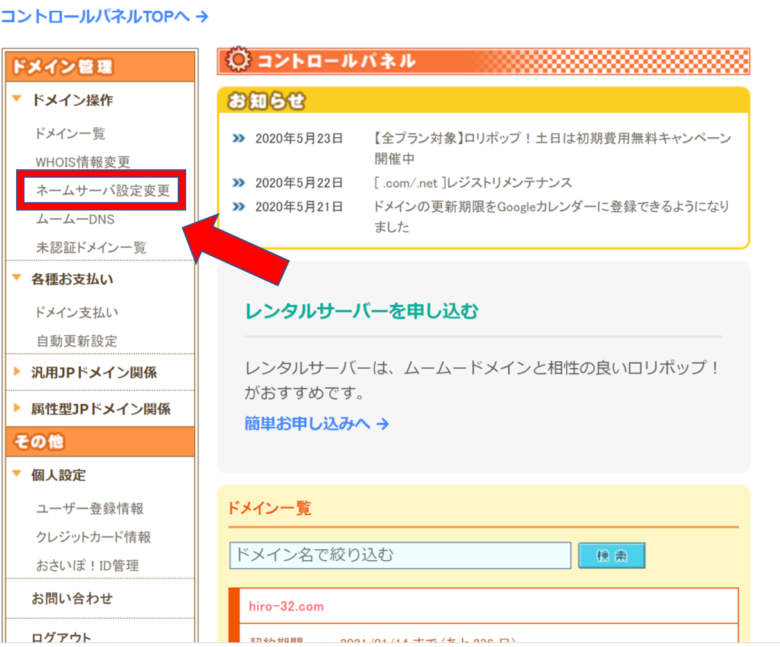
コントロールパネル左にある「ネームサーバー設定変更」を押します。
少し下にスクロールすると『GMOぺパポ以外のネームサーバを使用する』という箇所があるのでクリックします。すると赤枠のようにネームサーバ名の入力欄が出てきます。
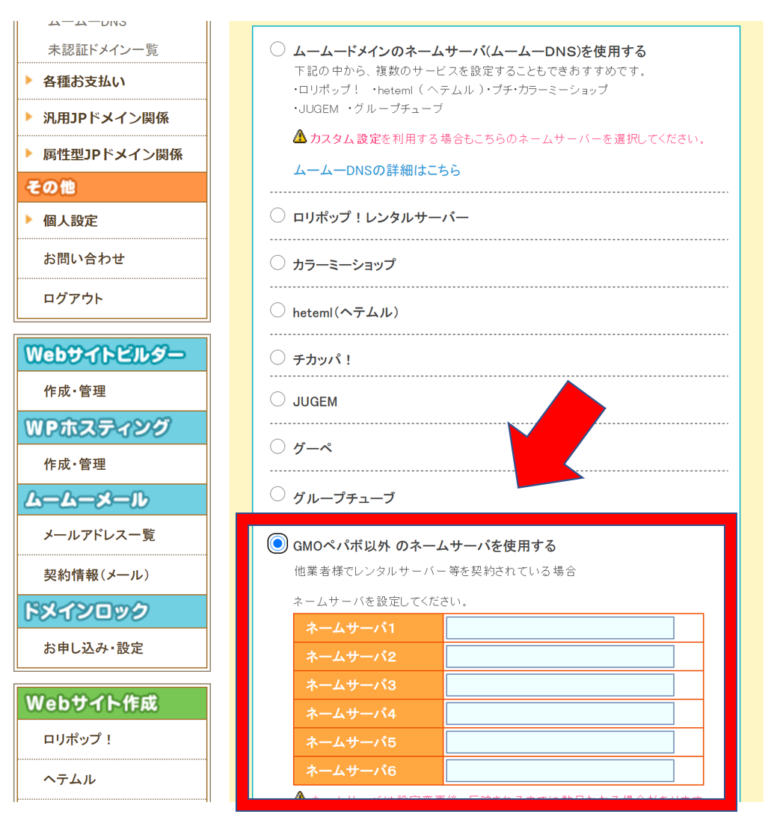
ここには次の文字列を順番にコピペします。
ネームサーバー1: ns1.xserver.jp
ネームサーバー2: ns2.xserver.jp
ネームサーバー3: ns3.xserver.jp
ネームサーバー4: ns4.xserver.jp
ネームサーバー5: ns5.xserver.jp
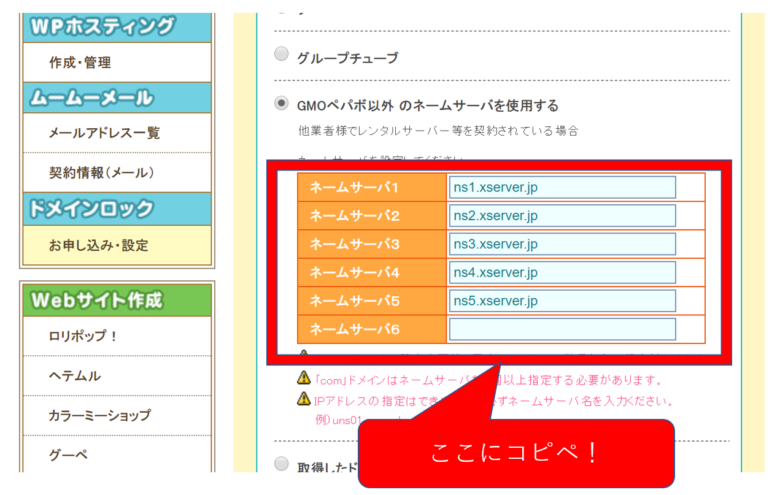
入力し終えたら下にある「ネームサーバー設定変更」を押して完了!
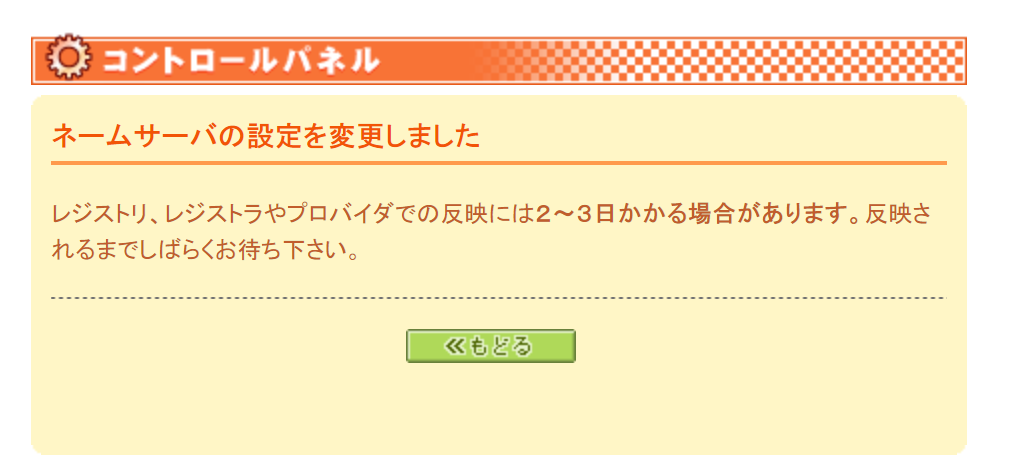
ネームサーバの設定変更には2~3日かかる場合があるので、反映されるまで待ちましょう。
サーバーパネル にログインします。
(ログイン時の「サーバーID」と「サーバーパスワード」はメールの『サーバーアカウント情報』の部分に書いてあるのでチェックしてください。)
ログインしたら、画面右上にある「ドメイン設定」の「ドメイン設定追加」へと進みます。
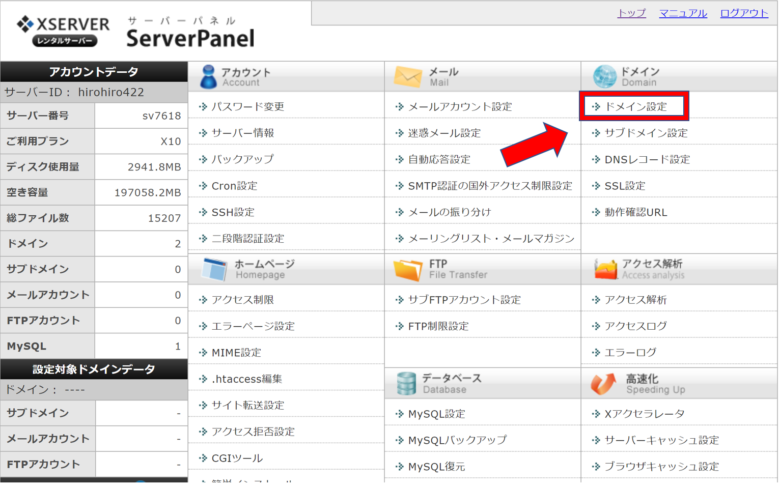
ログインしたら、画面右上にある「ドメイン設定」から「ドメイン設定追加」をクリック。
そしたら、先ほど取得したドメインを入力をします。
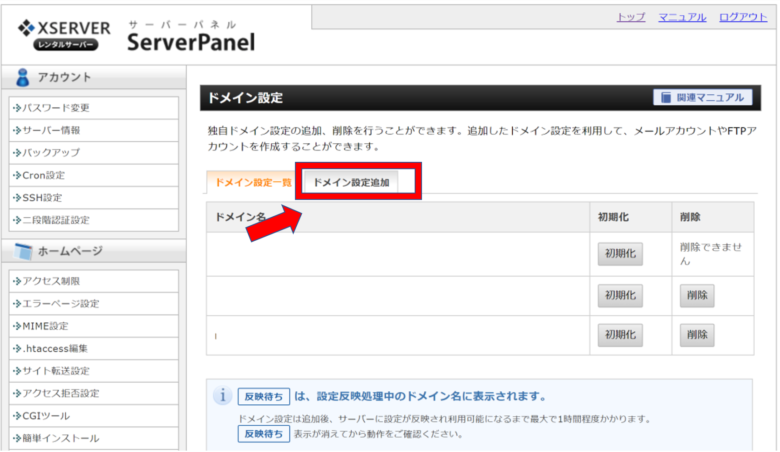

SSLとはSecure Sockets Layerの略で、インターネット上でデータを暗号化して送受信する仕組み(プロトコル)です。個人情報などの重要なデータを暗号化して、安全に通信を行うことができます。
SSL化というサイトを安全に保護する設定もここで一緒にやってしまいます。
さいごに「追加する」をクリックして完了です!
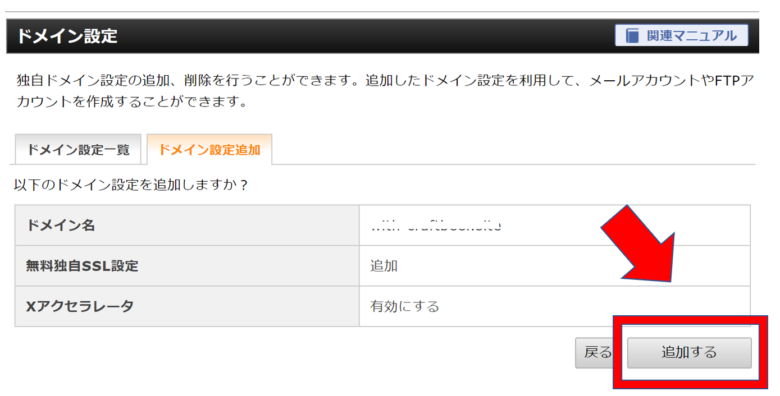
これでドメインとサーバーの紐づけ(接続)が完了しました!
反映されるまで数時間かかるので少し待機しましょう。
SSL化の再確認をしよう!
SSL化の設定ができているか念のためチェックしましょう。サーバパネル にアクセスしてみましょう。
ログインしたら『ドメイン』→『独自SSL設定追加』をクリックします。
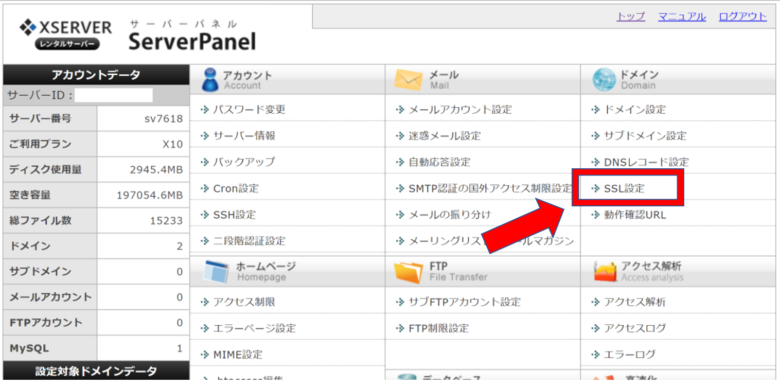
『独自SSL設定追加』の欄に進むと、下の方に赤色で『すでに独自SSLが設定されています。』と表示されると思います。こうなってれば問題ありません。
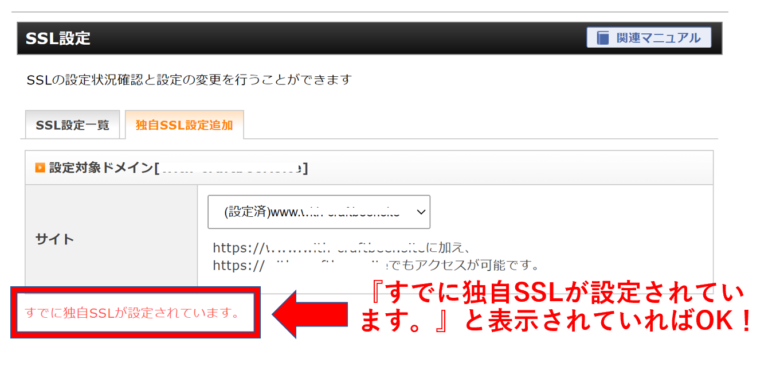
SSL化を二重でやってしまうと「505 error」のようなエラーが出てバグってしまいます。SSL化は一度行ったら下手にいじらないようにしましょう。

ステップ④:Wordpressをインストール
先ほどのサーバパネル にアクセスし、「Wordpress簡単インストール」をクリックします。
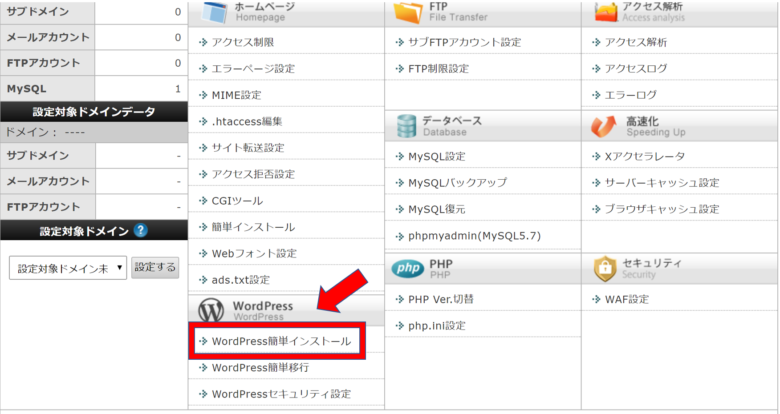
次に「WowdPress簡単インストール」→「WowdPressインストール」のタブをクリックして各種情報を入れていきます。
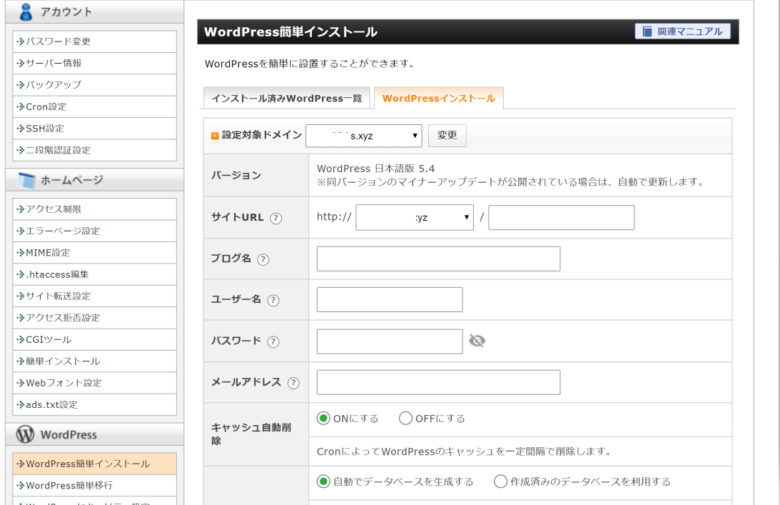
・サイトURL:空欄でも問題なし
・ブログ名:好きな名前(後から変更できます)
・ユーザー名:ログイン時に使用するユーザー名(後で使うのでメモ必須)
・パスワード:ログイン時に使用するパスワード(後で使うのでメモ必須)
・メールアドレス:普段使うアドレス
・キャッシュ自動削除:「ONにする」を選択
・データベース:「自動データベースを生成する」を選択
入力したら、「確認画面へ進む」をクリックします。
さいごに「Wordpressインストール」の「インストールする」をクリック!
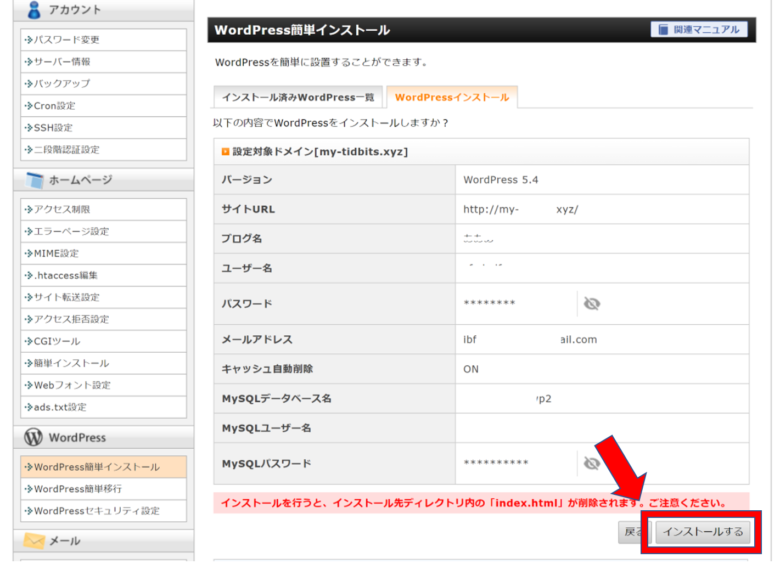
インストールが完了すると『ログイン情報』や『管理画面URL』が発行されます。これらはあとで使うので必ずメモしておきましょう。
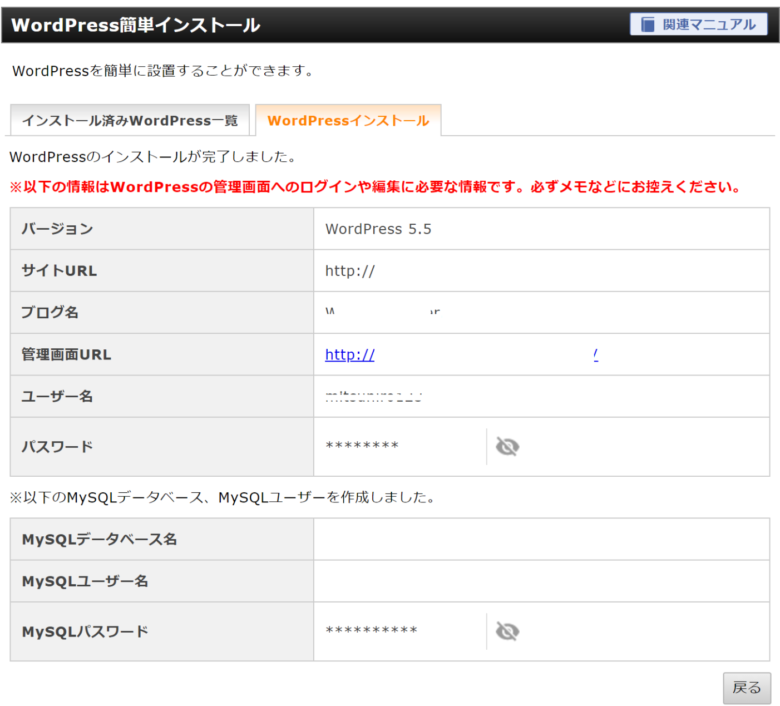

『管理画面URL』をクリックすると『無効なURLです』と表示されることがあります。これはまだWordpress本体に設定が反映されていないことが原因です。1時間ほどたてば正常に繋がると思うので時間がたったら再度接続しましょう。
まとめ:ブログを開設できたら初期設定に移ろう!
WordPressブログの開設は決して難しいものではないんです。
やることを細分化してみると、意外とそこまで作業ボリュームがないことがわかります。ダラダラやっても1日あれば十分です。
WordPressを無事開設できたら、これならブログを続けていくための重要な初期設定を済ましてしまいましょう。
ステップ2の初期設定についてはこちらのリンクから参照ください。
今回は以上です。